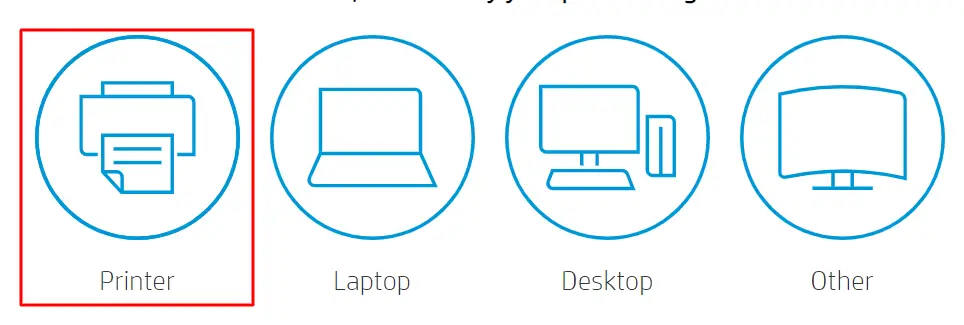Hewlett Packard, commonly called HP, is a well-known printer manufacturing brand globally. Their printers are available in different series and price ranges for office and home purposes. Windows users know that to work with computers, smartphones, or other devices, they must complete the HP printer driver download process.
The printer driver is a private driver management app that prepares the device hardware recognizable and accessible by Windows OS. This electrical product was developed to be utilized by learners who bought printers. Further on this page, you will be introduced to Windows 11 download printer driver HP.
Step 1: First, HP Printer Driver Download
-
First, visit the HP Printer Drivers and Software official page.
-
At the Software & Drivers page, select the Printer icon.
- Following this, enter your printer name and press the Submit box.
-
Now, you will be redirected to the new web page and choose the Operating System of your choice.
-
Afterward, press the Download button mentioned under the Driver-Product Installation Software (2) section.
-
Next, you must wait until the software file is downloaded on your Desktop.
-
Further, minimize the tab and start installing it manually.
Step 2: After that, Extract the Files
- Right-click the file and tick the Show More Options option.
- Meanwhile, select WinRAR and choose the Extract file box.
-
Following this, a pop-up window will appear on your Desktop screen.
-
Choose the OK option and wait till the file is getting extracted.
-
At the Control Panel page**,** select Devices and Printers and choose Add a Printer.
-
Furthermore, tick the Add a local printer or network with manual settings.
-
Under the Use an Existing Port dropbox, select your preferred port.
-
In addition, press Next and tap the Have Disk option.
Step 3: Now, Install the HP Printer Driver
-
Inside the Install from Disk pop-up window, choose the Browse button.
-
Next, go to Desktop and open the Libraries folder on your PC.
-
In addition, tap the hp_LJP100_1560_P1600_F option.
-
At the new folder, choose Autorun.inf and tick Open visible on the bottom right side of the screen.
-
Next, inside the Install From Disk window, press the OK option and choose the printer.
-
Once you select the printer, tap the Next box, and your printer name will be on the screen.
-
Now, tick the Next option again, and the printer installation process will start.
-
Tick Print a test page to check whether the printer is working correctly.
-
Further, choose Finish, and your printer will be installed on your Windows 11.
All the users are guided to complete the HP printer driver download process.
Conclusion
In brief, finishing the HP printer driver download method helps the Windows 11 software communicate with any HP printer series. Moreover, having the correct driver installed on the respective PC is essential. This product will ensure the printer functions correctly and produces a high-quality printout. The organization provides a wide range of printer drivers with various features & tools to enhance the printing experience.
Some printing experiences will include duplex printing, security features, wireless printing, page layout options, etc. Besides, all users are guided to update their drivers, ensuring the best performance and compatibility. Stay connected with the printer driver support to receive more updates. However, you can also refer to the coming FAQs.
FAQs
Question: How Can I Resolve HP Printer Drive Issues on My PC?
Answer: If you regularly face facing issues while operating the HP printer driver on you, then try these hacks:
-
Restart you need to restart your Windows 11 and printer.
-
Uninstall and reinstall the printer driver.
-
Update your PC Operating System & Printer firmware.
-
Check your printer connections & cables.
-
Contact HP customer support for further help.
Question: How to Install HP Printer Driver on Mac?
Answer: Follow these instructions to learn about the HP printer driver for the Mac installation process:
-
Under the Apple icon, tick About This Mac, and find out which OS you use.
-
Double-click on the downloaded image file to identify the data name and start the installation process.
-
Pay attention to the messages and notifications and respond accordingly.
-
After that, accept the Terms & Conditions or scan it.
-
Following this, press Install and enter your Username & Password.
-
Close the page after the installation process comes to an end.
-
Lastly, the system will notify you about successfully installing the printer driver on Mac.
Question: How Can I Install Missing HP Printer Driver on Windows 11?
Answer: To get the missing HP printer driver on Windows 11, study the steps given in the pointers:
-
Go to your Windows 11 Settings page.
-
At the Setting page, tick Windows Update and select the Advanced Options tab.
-
Under the Optional Update section, press the Optional Updates icon.
-
Tap the Driver Updates and select the Device Driver which is missing.
After that, tap the Download & Install box to get your missing printer.
Source: HP printer driver download