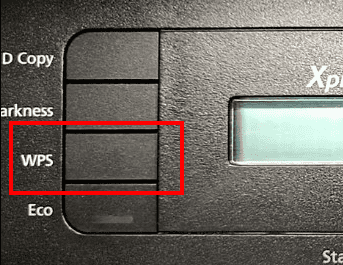Table Of Content
- Steps for Samsung Wireless Printer Setup Using WPS
- The Process of Samsung Xpress M2830 Printer via Ad-Hoc Mode
- How to Connect Samsung Wireless Printer on Mac?
Other Section
Samsung printers are highly preferred by users globally for their next-level printing. Their printers are best for completing professional and personal work. The company develops a special range of printers aimed at meeting the needs of the buyer. Among the range, their wireless printer series is ruling the market.
With a wireless connection, the printer allows users to print documents by accessing their devices from anywhere. If you have recently purchased the Samsung Xpress M2830 printer, then start your hassle-free printing journey by setting it up. Read this blog to learn how to perform a Samsung wireless printer setup on a computer.
Steps for Samsung Wireless Printer Setup Using WPS
Users can start the Samsung Xpress printer setup process via Wi-Fi Protected Setup, a wireless network connection between their computer and printing device. Follow these steps to set up your Samsung Xpress M2830 printer using this method:
- First, switch on your system and press the Windows + R keys together on your keyword.
- Second, enter Setup.exe inside the box to begin the installation process.
- Third, take a look and confirm the installation agreement appearing on your system screen.
- Next, press Next, then choose your wireless network and click the Next option again.
- Afterward, a window will appear asking about the printer setup details.
- Now, tick Yes > Next and choose the option for using the wireless connection.
- Further, hold your printer WPS button for at least two minutes and then tap the Next button.
- Following this, you will get to see a new window sharing the available wireless network devices.
- After that, choose your Wi-Fi network and create a connection between your Samsung printer and PC.
- Now, click the Next button to keep going with the process.
- Next, read the details visible on the Wi-Fi Direct Settings page and click the Yes option.
- Further, enter your printer model name along with the password and choose the Next option.
- Now, go through the License Agreement thoroughly and tap on the Continue box.
- Following this, read the automatic instructions and choose the Next option.
- After the wireless setup is complete, select Next > Close, and your Samsung wireless printer installation will come to an end.
For any reason if you encounter any issues, you are free to contact our experts. For this, you have to open setupwirelessprinter.com. On the website, go to the support link and then choose your preferred option: call or live chat for a free consultation with our professionals.
The Process of Samsung Xpress M2830 Printer via Ad-Hoc Mode
On the other hand, one can also finish their Samsung wireless printer setup via Ad-Hoc mode. It is a wired network, so one doesn't need to create any access point. In order to finish the process, go through the details given in the following pointers:
- Begin the process by turning on your PC and pressing the Windows + K + R keys at the same time to open the Run command.
- Next, choose your wireless network connection on the connected printer.
- After doing this, tap the Next > Yes > Next option.
- Following this, select the option to make a USB cable connection and press Next.
- Now, click the Advanced Settings option to create an Ad-Hoc setup.
- Further, adjust the setting to build an Ad-Hoc setup for the Samsung Xpress M2830 printer.
- Next, fill in your SSID name, enter the Wi-Fi network name, and choose the Ad-Hoc mode.
- Afterward, click the Auto Setting channel from the Dropbox menu.
- Following this, tap the Shared key as the authentication key, and it will be used to access the network.
- Now, tick the None for encryption, submit the password, and enter its value.
- After entering the encryption network password value, tap the correct WEP Key Index.
- Next, you'll get to see the wireless security window when the Ad-Hoc network's security will get activated.
- After doing the modifications, take a look at the agreement and tick the Continue option.
- Following this, study the License Agreement and click the Next box.
- Now, you've to wait till the Samsung wireless printer setup is going on.
- After the finalization of the setup process, press Next > Close box.
After completing the Samsung Xpress M2830 wireless printer setup process via WPS and Ad-Hoc mode, let's take a look at setting up the printing device on macOS.
How to Connect Samsung Wireless Printer on Mac?
Including the blog, take the help of the below steps for setting up the Samsung Xpress M2830 printer on the Mac operating system:
- Before completing the process, check that your printing device and system is on.
- After checking that, insert the CD into the CD-ROM drive.
- Now, you've to double-click on the icon appearing on the screen.
- Next, click the Installer X symbol after opening the Mac Installer folder.
- Following this, press Continue > read the License Agreement > tick the Continue option.
- Afterward, tap the Install option to approve the installation request.
- Now, you've to wait till the installation is complete and enter the system password.
- Further, press OK > select the Wi-Fi connection directly > Continue option.
- Next, choose the option for using the wireless network now and tap the Next option.
- Now, hold on to your printer's WPS button for at least 2 minutes and then tick the Next option.
- After releasing the WPS button, tap the Next option to carry on with the method.
- Following the completion of the installation process, tap Next > Close to finish the setup process.
If you are still unable to set up your Samsung Xpress M2830 printer on your Mac operating system after referring to these methods, then go to the setupwirelessprinter.com website for a free consultation. Our team is available 24/7 through calls or live chat to resolve your printer-related issues quickly.
As a result of the Samsung wireless printer setup, one thing has become quite clear, which is that to get HD-quality printouts, it is necessary to set up both devices with each other.
Frequently Asked Questions
Question
Question: How Can I Connect Samsung Printer to My Device Wirelessly?
Answer: Read the following steps to connect the printer to your device wirelessly:
- Begin the process by opening the Start > Control Panel/Settings page.
- Next, press Devices and then select the Printer and Devices option.
- Now, tap the Add a printer, and choose your printer model.
- After that, click on the Next button.
- Lastly, print a page to check whether the connection has been built successfully or not.
Question
Question: How to Connect Samsung Printer to Devices?
Answer: Follow these instructions to connect your Samsung printer to devices:
- First, you've to open Settings > Connections > More Connections.
- Second, tap the printing > + Download Plugin option appearing on your screen.
- Third, install your printer plugin from the Google Play Store app and install the plugin.
- After installing the plugin, go to Printer Settings and choose the Plugin option.
- Next, press the three dots and select the Add printer option.
- Finish the process by following the on-screen instructions & connect your phone.
Question
Question: Why is My Printer Not Printing after Setup with Wi-Fi?
Answer: There can be several reasons that lead to the situation where your printer won't be printing documents. Have a look at the main reasons below:
- Hardware issues
- Outdated printer driver
- Antivirus is disabled
- Run specific troubleshooters
- Print spooler
- Print job stuck
- Non-compatible devices
To get rid of this error, all users must ensure that they take relevant steps and complete the process correctly.