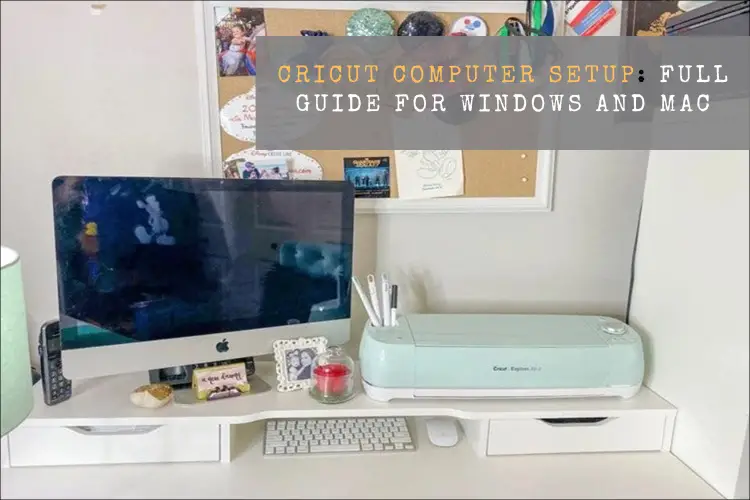Ever since I started doing the Cricut computer setup, the excitement of setting up a new Cricut machine is still as fresh as it ever was. But do you know how to setup a Cricut machine on a computer? If your answer is no, then chillax! You have already opened the right page, so you will definitely find something helpful.
So, what do we need to do before setting up a Cricut? Well, the only thing you will need to know is to establish a connection between your Cricut and computer. But the next question is—HOW? And by which method? There are two methods: USB or Bluetooth. We can do it easily by following some easy ways. Want to know? Let’s check out this blog to learn more!
Lastly, you must complete the machine setup, and this process is the same for both Mac and Windows. Let’s get started!
Cricut Computer Setup for Windows and Mac
Setup is easy if you will do it once. But even if you are a beginner, it is going to be a breeze. Just trust me and follow the steps that I have given below. Remember the below-mentioned steps are the same for both Mac and Windows computers:
Here’s the Cricut setup on computer (Windows and Mac):
- First, launch an internet browser and head to the cricut.com/setup website.
- Now, you will need to download and install the Cricut software on your computer.
- Next, follow the steps given to your display and create your new Cricut account accordingly.
- If you already have an account, you should sign in to your Cricut ID using your username and password.
- Then, select your Cricut machine model for the setup procedure.
- Now, switch on the Cricut by inserting the power cable into its power outlet.
- Hit the power button on your Cricut machine.
- Next, establish a connection between the Cricut and your device, either using a USB cord or Bluetooth (To learn how to connect it properly, you should navigate to the next section given below).
- Afterward, you should register your Cricut cutting machine.
- Finally, your Cricut setup on computer is done, and you will be prompted to test the cut.
Now, you might have learned the Cricut computer setup. Below, I have explained how to connect your Cricut to your computer via Bluetooth. Let’s delve into it!
How to Connect Cricut Machine to Computer via Bluetooth?
Here, I want to focus on the steps to connect Cricut to a computer. Many crafters, especially beginners, can face difficulties while connecting. So, I’ve made it easier for you.
Below are the steps to connect Cricut to a Mac and Windows using a Bluetooth wireless connection:
Windows
- The first thing you need to do is keep your machine at an adequate distance, about 10-15 feet from your computer. If you are using Explore models, you should insert the wireless Bluetooth adapter.
- Now, check whether you have enabled Bluetooth. To do this, go to Settings and then move to the Devices option.
- Then, you can enable Bluetooth by clicking on the toggle button.
- Next, click on the Add Bluetooth or other device.
- So, you will have to wait until your Bluetooth finds your Cricut machine.
- Afterward, select the machine from the available list.
- Finally, you have successfully paired the machine.
Mac
- The first step would be the same as the above.
- Then, you have to hit the Apple menu and select the System Preferences option from the given options.
- Look for the Bluetooth option and check whether it is enabled or off. If it is off, you should turn it on.
- Now, you will see your Mac Bluetooth is looking for an available device, such as your Cricut machine.
- Once your Cricut machine appears in the list, you must select it to pair with your computer.
- Once the pairing is done with your Mac, you are ready to setup your machine further.
Once you complete your Cricut computer setup, you can start making your projects hassle-free.
FAQs
How is the Cricut app crucial for machine setup?
The Cricut app, Cricut Design Space, plays a pivotal role in machine setup. It helps you connect your Cricut machine setup and allows your computer to communicate with your Cricut cutting machine. Whether it is a computer or mobile device, the Cricut software is compatible with all four platforms: Mac, Windows, iOS, and Android. However, you will be prompted to download the app during machine setup. Thus, it is a crucial part of the Cricut machine setup. Without this software, your setup is incomplete.
What are the system requirements for using Cricut software on Mac?
The minimum system requirements for using the Cricut Design app on a Mac computer are as follows:
- macOS 11 or later
- USB port or Bluetooth
- 1.83 GHz CPU
- Minimum 2 to 3 Mbps download speed and 1 to 2 Mbps upload speed
- 4 GB RAM
- 2 GB free disk space
- Minimum display screen resolution of 1024px x 768px
Can I setup my Cricut machine using my Samsung Galaxy?
Yes, you can setup your Cricut machine using your Samsung Galaxy device. To setup on an Android phone, you have to follow the steps below:
- First, connect the Cricut’s power cord to the wall outlet.
- You need to pair your device and the Cricut via Bluetooth.
- Then, you have to download the Cricut app from the Google Play Store.
- Open the software and start signing in or creating a Cricut ID.
- Choose the model, and your setup will be completed.
Final Thoughts
In a nutshell, I have explained the Cricut computer setup procedure in easy steps for both Mac and Windows users. The setup process given in this blog is based on the setup that I performed recently. It doesn’t matter whether you are a Mac or Windows computer. For any Cricut users, the setup is a must to get started! Without this, you will not be able to make a single cut.
For more information visit: cricut design space download
design.cricut.com
cricut.com/create
Source: Cricut setup on computer