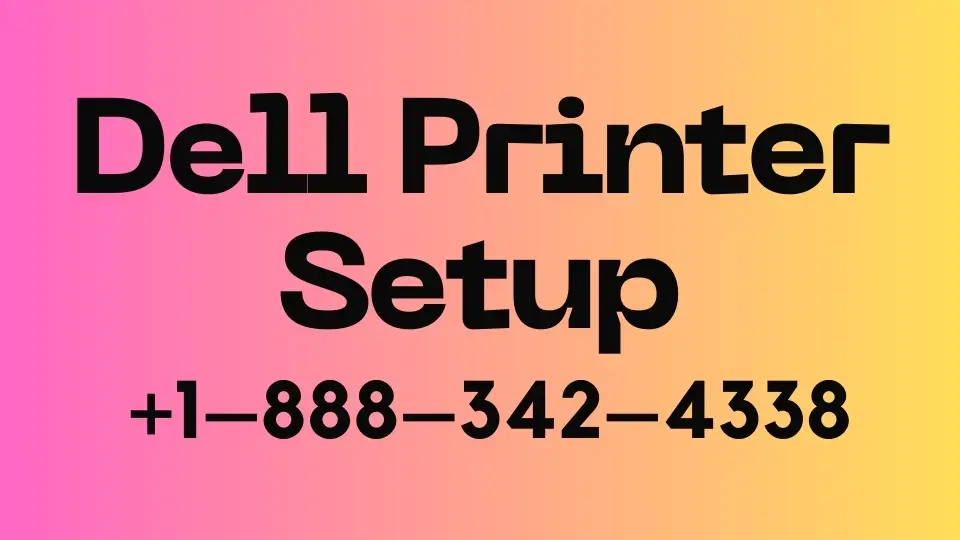Introduction
Setting up a Dell printer involves more than just unpacking and plugging it in. Connectivity is key to unleashing the full potential of your device. In this detailed guide, we'll explore the intricacies of Dell printer setup, focusing on both Wi-Fi and LAN configurations. Whether you're a tech enthusiast or a casual user, this step-by-step guide ensures you can make the most out of your printing experience with a hassle-free setup.
Chapter 1: Unboxing and Preliminary Steps
1.1 Unveiling Your Dell Printer
Start by unpacking your Dell printer and ensuring all components are present. This typically includes the printer, power cable, ink cartridges, user manual, and setup guide. Place the printer in a convenient location near a power source.
1.2 Powering On and Initial Setup
Connect the power cable to the printer and plug it into a power outlet. Power on the printer and follow the initial setup instructions displayed on the control panel. This may involve selecting your language, and region, and confirming basic preferences.
Chapter 2: Wi-Fi Configuration for Dell Printers
2.1 Accessing Wireless Settings
Navigate to the printer's control panel and locate the Wireless or Network Settings option. Depending on your Dell printer model, this might be displayed differently, so consult the user manual if needed.
2.2 Selecting Wi-Fi Network
From the available list of Wi-Fi networks, select your home network. Enter the Wi-Fi password when prompted. The printer will establish a connection to the Wi-Fi network.
2.3 Installing Dell Printer Software
Visit the official Dell website on your computer. Download and install the latest printer software specific to your printer model and operating system. During the installation, choose the wireless connection option to link your computer and printer.
Chapter 3: LAN Configuration for Dell Printers
3.1 Connecting via Ethernet Cable
For LAN configuration, connect your Dell printer to the router using an Ethernet cable. Most Dell printers have an Ethernet port on the back. Plug one end of the cable into the printer and the other into an available LAN port on your router.
3.2 Printer Software Installation for LAN
Similar to the Wi-Fi setup, visit the Dell website and download the appropriate printer software. During installation, opt for the wired or LAN connection option. The software will detect the connected printer and finalize the setup.
Chapter 4: FAQs – Common Queries, Clear Answers
4.1 Q: Can I switch between Wi-Fi and LAN after the initial setup?
A: Yes, Dell printers typically allow users to switch between Wi-Fi and LAN connections. Access the wireless or network settings on the control panel to make the change.
4.2 Q: What if my Dell printer doesn't detect the Wi-Fi network?
A: Ensure that the printer is within range of the Wi-Fi signal. Double-check the Wi-Fi credentials and password. If issues persist, restart the printer and try the setup process again.
4.3 Q: Is it necessary to install Dell printer software for both Wi-Fi and LAN setups?
A: Yes, installing the Dell printer software on your computer is essential for both Wi-Fi and LAN configurations. The software facilitates communication between your computer and the printer, enabling smooth printing operations.
4.4 Q: Can I set up my Dell printer without a computer?
A: While it's preferable to use a computer for the initial setup, some Dell printers offer direct control panel navigation for basic functions. However, for comprehensive setup and software installation, a computer is recommended.
Chapter 5: Optimizing Dell Printer Performance
5.1 Firmware and Software Updates
Regularly check for firmware and software updates on the official Dell website. Keeping your printer's software up to date ensures compatibility with the latest operating systems and resolves potential bugs.
5.2 Quality Printing Materials
For optimal results, use genuine Dell ink cartridges and high-quality printing paper. This contributes to the longevity of your printer and maintains print quality.
5.3 Troubleshooting Tips
Familiarize yourself with the troubleshooting section in the Dell printer manual. It guides resolving common issues such as paper jams, print quality problems, and connectivity issues.
Conclusion: Empowering Your Dell Printer Setup Journey
In conclusion, mastering the setup of your Dell printer involves understanding both Wi-Fi and LAN configurations. By following this comprehensive guide, you ensure a smooth and efficient setup process, allowing you to unleash the full potential of your printing device. The FAQs address common concerns, providing clear answers to potential hurdles. Beyond the setup, regular maintenance and updates contribute to a reliable and high-performing Dell printer, ensuring that your printing needs are met with excellence. With this guide in hand, you're ready to embark on a seamless Dell printer setup journey.