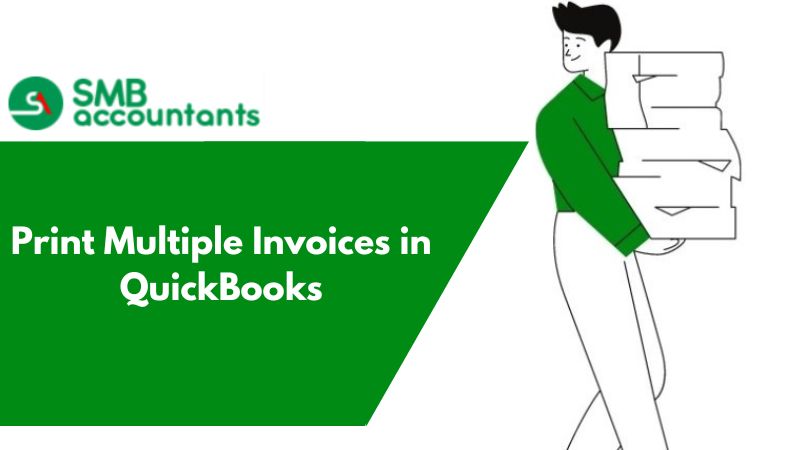QuickBooks offers a range of accounting features, covering tasks from balance sheets to bill management. Among its notable features, QuickBooks stands out as the premier software for creating QuickBooks Change Default invoices template. If you're keen on understanding how to print numerous invoices using QuickBooks, delve into the article below, as it comprehensively gathers all the details you need.
What are Invoices in QuickBooks?
Invoices serve as a means to monitor QuickBooks pro assign class multiple transactions when a partial payment is made during a sale. They aid in tracking accounts receivable. QuickBooks desktop offers multiple methods to create transaction lists or invoices effortlessly.
This tool, QuickBooks, has significantly revolutionized the entrepreneurial landscape, being widely adopted across various scales of business operations. The Invoice feature finds extensive usage in sectors like restaurants, hospitals, and shopping malls, where customers require immediate proof of payment.
Printing or sending a batch of emails simultaneously is a straightforward process when utilizing QuickBooks, thanks to its built-in functionality. Before proceeding with this task, it's essential to ensure that all invoices are created and flagged. Follow the steps outlined below to accomplish this in QuickBooks:
Understanding the Flagging Process for Invoices
Outlined below are the steps that will assist you in comprehending the process of flagging invoices:
We will organize all the invoices that need to be printed into a queue, enabling them to be printed all at once with a single click. To achieve this, we need to follow a few steps:
- Begin by logging into your QuickBooks software. Navigate to your company file dashboard in the QuickBooks account, and then click the ADD button.
- Choose the invoices that need to be printed from the dropdown menu.
- A form will now be displayed. Fill out the form, and all the tabs are self-explanatory.
- Scroll down to locate the PRINT/PREVIEW tab. A new dialogue box will open. Review the overall formatting and click the PRINT LATER tab. This action will place the invoice in the queue for printing at a later time.
- Click the save button to save the preferences.
How to print all the invoices at once in QuickBooks
Now that all the invoices are lined up in the QuickBooks queue, it's time to print them all at once. To achieve this, follow the steps outlined below:
- Start by logging into your software and navigating to the dashboard of your QuickBooks company file.
- Click on “Invoices” from the sales tab.
- Opt to apply a filter.
- Fill in the form with relevant details such as Type, Delivery Method, Customer Name, and Status.
- Select the transactions you wish to print.
- Click on the “Print Transactions” option from the action batch button, initiating the printing of all your selected invoices.
In case you have any additional questions, please do not hesitate to contact me.
The steps are visually illustrated in the screenshots below, providing a clear understanding:
- In the above steps , make sure the Print later check box is checked.
- In the above screen click on the print icon, and select the batch from the drop-down.
- The above Steps will take you to the screen where all the invoices from the selected vendor will appear.
- In the below screen, Click on the file menu and select Print forms and Click on the invoices.
- This will bring on the selected invoices to the vendor:
- Select the invoices you wish to print. To deselect the invoices, remove the check mark from the left, and to select them, check the box.
- Then, Click the OK button.
- A new window will appear to select the printer name.
- And click on the print option.
- It is possible to choose the invoice document number on the above tab if any of the invoices are printed incorrectly. If all the invoices are printed incorrectly, simply select the Ok option.
Printing all invoices for a specific customer
You can print all invoices linked to a particular customer using the Income Tracker in your Customers menu. Let me guide you through the process:
- From the Customers menu, select Income Tracker.
- Choose Overdue or Open Invoices under Status.
- After that, you must select all invoices you wish to print under each tab.
- Click the Batch Actions drop-down and then select Invoices.
- When the Print Invoices page appears, click the Print button.
Invoicing in QuickBooks Online: How to Batch Print Invoices
- Hover your cursor over the “Sales” link in the Navigation Bar.
- Click on “All Sales” in the side menu that appears to the right.
- On the page that opens, select the checkboxes next to the items you want to print.
- Click on “Batch actions” from the menu above the transactions list.
- Choose “Print transactions” from the drop-down menu that appears. This will open a new tab or window displaying the selected forms in a PDF viewer.
- Preview the forms, then click the “print” icon to print them, or right-click a preview to access the Print menu.
- Close the tab or window to return to the “Sales Transactions” page once you're done.
- If prompted by QuickBooks Online to mark the selected transactions as printed, choose either “Yes” or “No” based on your preference.
QuickBooks is a straightforward tool designed to handle your specific needs and streamline your work processes. By leveraging this software, you can significantly boost your productivity. Therefore, we strongly endorse using QuickBooks to manage your financial records, as it offers solutions to address a wide range of accounting challenges you may encounter.
Conclusion:
Thus, we've provided a comprehensive guide on “how to print invoices in QuickBooks,” covering everything from inception and customization to the final printing stage. QuickBooks encompasses a plethora of essential accounting features crucial for businesses. Should you encounter challenges while using QuickBooks, rest assured, we are here to assist. Our 24×7 QuickBooks support team is readily available to address any concerns or queries you may have, ensuring your issues are promptly resolved.
Frequently Asked Questions (FAQs)
Q 1. Can We Batch Print Invoices in QuickBooks?
In QuickBooks Online, you can efficiently print forms in batches using the “Batch Actions” button. This button is located within the “Transactions” section that corresponds to the specific type of form you want to print. For example, when batch printing invoices from the “Sales Transactions” list page. To batch print forms in QuickBooks Online, follow these steps:
- Navigate to the transaction page from which you wish to print forms.
- Select the forms you want to print by using the checkboxes in the transaction list.
- After you've chosen the transactions, click the “Batch Actions” button.
- From the menu that appears, select “Print transactions.” This action will display your forms in a PDF viewer.
- Within the PDF viewer, click the Print icon in the toolbar to print the documents.
Q 2. How to send multiple invoices in QuickBooks?
Sending multiple invoices at once is a straightforward process. Follow these steps:
- Navigate to the File Menu > Send Forms.
- Select the checkboxes for the invoices you wish to send and enter the respective email addresses.
- Click the Send button.
Q 3. Can Multiple Invoice Templates be Created for the Same Client?
Certainly, you can create multiple invoice templates for the same client, but you'll need to enable the import style feature. Here's how:
- Start by clicking on the GEAR ICON.
- Next, select “QuickBooks Labs.”
- Scroll down the screen until you find the switch for “Import Style” and turn it ON.
- Once it's turned on, you can proceed to import your new invoice template to meet your business requirements.