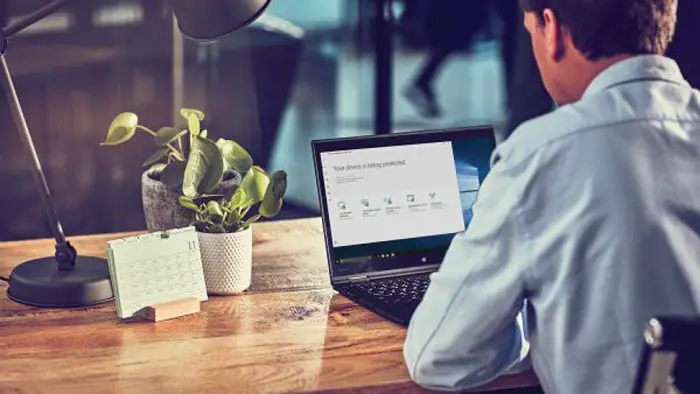In the 2020 meeting, which must be held as an online event this time around due to the Covid breakout, Microsoft had a lot of declarations to make, some of which include new items, while some revolve around improvements and updates to the current ones. Among these, a couple of the most encouraging increases include Project Reunion and the new Windows Package Manager, close-by updates to items like Microsoft Edge and Microsoft Teams.
With the end goal of this article, we will install and use the Windows Package Manager, which is by all accounts a beautiful, alluring update for developers. So we should make a jump and find out about this package manager and figure out how to install and utilize it on your machine.
If you’ve at any point invested any energy utilizing the present best Linux distros, you’ll be aware of the possibility of a package manager. Also, when you switch over to utilizing Windows 10, you presumably miss that package manager without question.
There have been alternatives on Windows 10 for some time currently, similar to the third-party solution, Chocolatey. However, presently, Microsoft has its own, known as Windows Package Manager. It, as of late, hit v1.0 at Build 2021 following an entire year in review. It’s not yet shipping with Windows. However, it’s prepared to give something to do and doesn’t take a ton to get it installed on your machine. All you need to know.
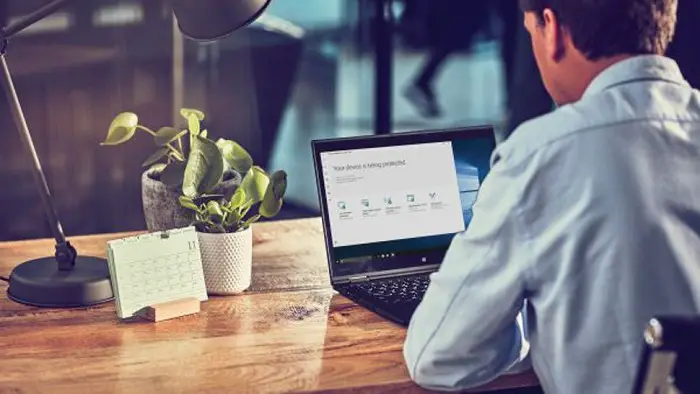
What do We Know so Far About Windows Package Manager?
It is the Command-line tool for managing software that can be utilized on Windows 10 through PowerShell or Command Prompt. The execution is the same as a Linux Package Manager. However, normally, as it’s on Windows, there are contrasts. Windows Package Manager doesn’t have any packages themselves. It’s difficult to install things on a PC. Throughout the time frame, the feature list developed essentially. As it hits v1.0, it’s anything but a truly suitable recommendation to use in managing software on either your PC or various remote machines in case you’re working in the enterprise.
Instructions to Install Windows Package Manager
For newbies, there is presently a more smoothed out way to deal with installing Windows Package Manager. You can likewise go to the Github page and get it from that point. It merits dropping by Github in any case, as there’s a huge load of helpful data there. Get the most recent version on the releases page by downloading the ‘.appxbundle’ document. When downloaded, essentially open it like any Windows executable, and the ‘Application Installer’ incorporated into Windows 10 will wrap up.
Instructions to Find and Install Applications with Windows Package Manager
Perhaps the most fundamental features of Windows Package Manager and the main explanation you will introduce it at all is for installing applications onto a Windows 10 PC. Be that as it may, Windows Package Manager can likewise help you find the applications you’re searching for.
The depository at present lives on Github, yet it’s anything but an easy-to-understand insight to need to fish through a tremendous list. There are two significant commands to recollect: Winget install xx and Winget search xx. All Windows Package manager commands are summoned utilizing the Winget term. Thus, for instance, if you needed to look for Microsoft PowerShell, you would enter this command: Winget search PowerShell.
You will then, at that point, be given a table appearance of any packages which match your search term. Included will be the particular ID you need to download. You don’t generally require this, yet with something, for example, PowerShell, where there are various variants accessible, you will. Then To download it, you need to enter: Winget installs Microsoft.PowerShell.
On the other hand, if you’d incline toward something with a pleasant-looking UI, there’s a magnificent third-party tool called winstall. It pulls the whole Windows Package Manager depository yet makes browsing it a little simpler. There’s additionally the special reward of having the option to create the fundamental install scripts for various applications all at once.
Conclusion
In the article, we have discussed how you can simply use and install the Windows package manager. In a window, the package manager can improve the overall experience and saves a ton of time and inconvenience. Along these lines, when the need emerges to update an application, a package manager permits you to just utilize the command line utility and enter a couple of commands to update the software/service.
Read more – https://blogtechsnews.blogspot.com/2021/07/heres-how-to-easily-install-and-utilize.html