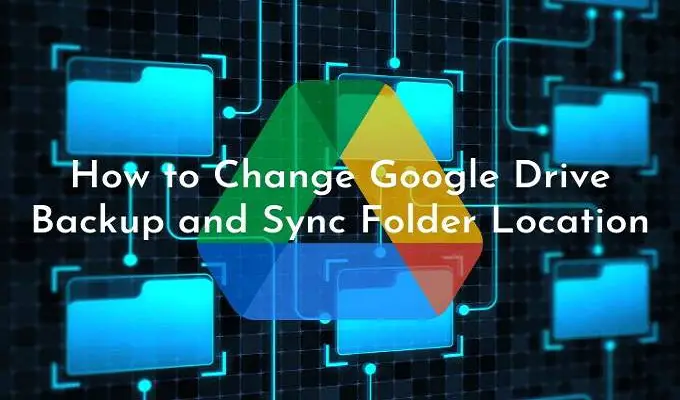If your device is running out of storage, syncing Google Drive via Backup and Sync may put your problem to an end. You can switch the Google Drive folder to either external drive or internal storage on your PC. We have described the steps below to help you change the Google Drive Backup and Sync the folder location on your Windows PC and Mac. The procedure to do that may vary from device to device, so we have mentioned different methods to do that. Let’s learn how to do it.

Change Google Drive Folder Location during Setup
While setting up Google Drive Backup and syncing, you can set your Google Drive folder under the user account of your Windows Pc or Mac. To change that, you can follow the methods given below:
Select the “Change” option that is next to “Folder Location.”
Choose a folder of your choice on your computer.
Keep in mind that the folder should be empty so that it can store the data.
Then, you can decide to sync data in Google Drive or Select the “Sync only these folders” option and choose the photos, videos, other media files, and documents that you want to sync.
Another simple way to do so is simple. Quit Backup and Sync client, then change the Google drive folder to the desired location by opening the sync client and choosing the location you want to store your data.
Choose “the Backup and Sync” option that appears on the menu bar. Now you need to open the “Settings” menu.
Then, choose the “Quit Backup and Sync” and wait until the Backup and Sync client shut down.
Copy the Google Drive folder to the location of your choice.
As a Windows user, if you face difficulty locating the Google Drive folder, click on Windows + R. Doing so will open the “Run” box.
Type %Userprofile% in the box and then select “OK.”
After copying the files, you can delete the Google Drive folder from its former location.
Now, open the Backup and Sync client. Select “Locate” if it asks you to find the missing folder.
Choose the Google Drive folder from the recent location, then select “Ok.”
Finally, you need to select “Confirm.’ The process will run for a while and complete soon.
Disconnect From Google Account and Reconnect
If a user has already synced their Google Drive data to their computer but now intend to start with another folder, here is how you can do it by following the steps below:
Click the “Backup and Sync from Google” option that you may see on the menu bar on your computer screen. Now, open the “Settings” menu.
Click the “Preferences”
You will now see “Settings on the left side of your computer screen. select it.
As you select it, you will see the “Disconnect Account” option on the screen.
Select the “Disconnect Account” option,
After clicking it, you will be signed out of your Google account. Doing so won’t delete your data.
You can now move your data into any new folder of your preference. If you want to sync everything from the beginning, skip the following steps, and simply click the “Backup and Sync from Google” option that you see on the menu bar.
Select the “Sign In” option.
Enter username and password, then setup sync preferences.
As you go to the Google Drive tab, Select “Change”, and select the desired location.
Choose the data you wish to sync from Google Drive and select “Start” to begin the process.
We have shared the different ways to change the Google Drive folder to any desired location on your Windows PC. We hope you like the methods mentioned below.
Source URL – How to Change Google Drive Backup and Sync Folder Location