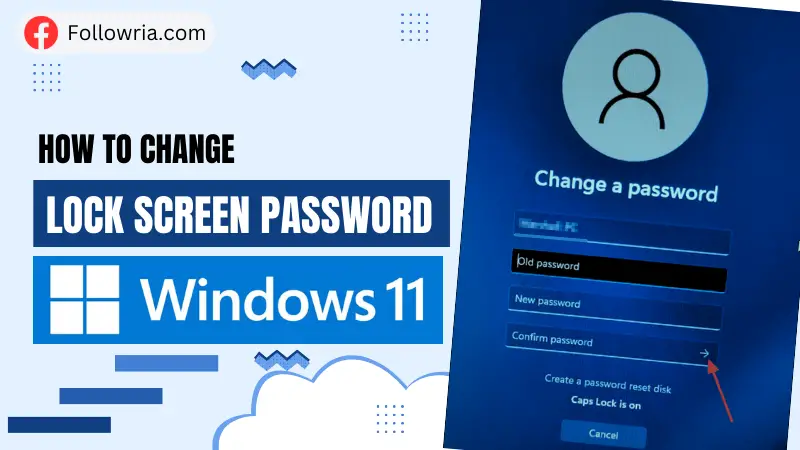One of these options is using a password to lock your screen and sign in to your account. A password is a combination of letters, numbers, and symbols that you create and use to verify your identity when you log in to your device or online services. A strong password should be unique, complex, and hard to guess by others. You should also change your password regularly to keep it secure and prevent anyone from hacking into your account. In this article, we will show you how to change your lock screen password in Windows 11, whether you have a local account or a Microsoft account.
How to Set Lock Screen Password in Windows 11
A lock screen password is a way to protect your Windows 11 PC from unauthorized access when you are not using it. You can set a lock screen password for your account and use it to sign in every time you start or resume your PC. Here's how you can do it easily.
- To set a lock screen password, you need to have an account on your PC. You can use either a local account or a Microsoft account. If you use a Microsoft account, your lock screen password will be the same as your online account password.
- Open the Settings app by pressing Windows + I keys or clicking the gear icon in the Start menu. Then, click on Accounts from the left sidebar.
- Click on Sign-in options from the right pane. Under Password, click on Add or Change, depending on whether you have a password already or not.
- Enter your current password if required, and then enter your new password twice and a hint for it. Then, click on Next and Finish.
How to Change Your Lock Screen Password in Windows 11 for a Local Account
If you have a local account, you can change your lock screen password in Windows 11 by following these steps:
- Open the Settings app by clicking on the Start menu and selecting the gear icon, or by pressing Windows + I on your keyboard.
- Click on Accounts from the left sidebar.
- Click on Sign-in options from the right pane.
- Under Password, click on Change.
- Enter your current password and click on Next.
- Enter your new password twice and a hint for it, then click on Finish.
You have successfully changed your lock screen password for your local account in Windows 11. The next time you sign in to your device, you will need to use the new password.