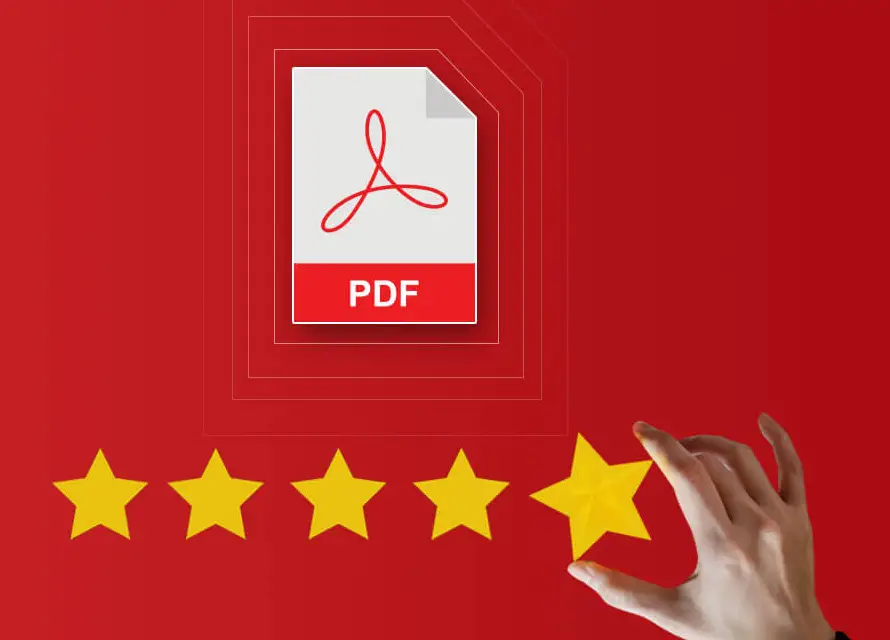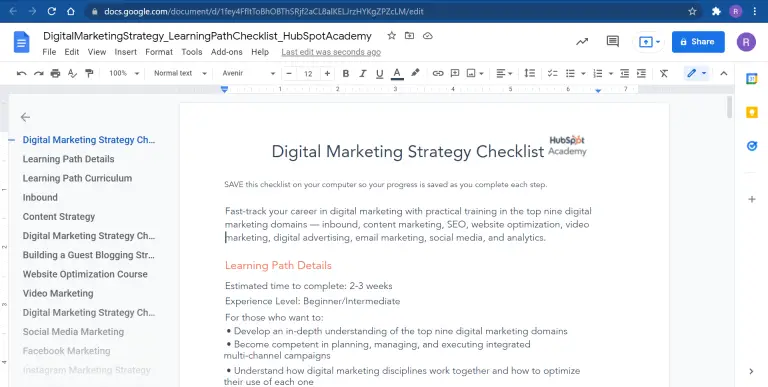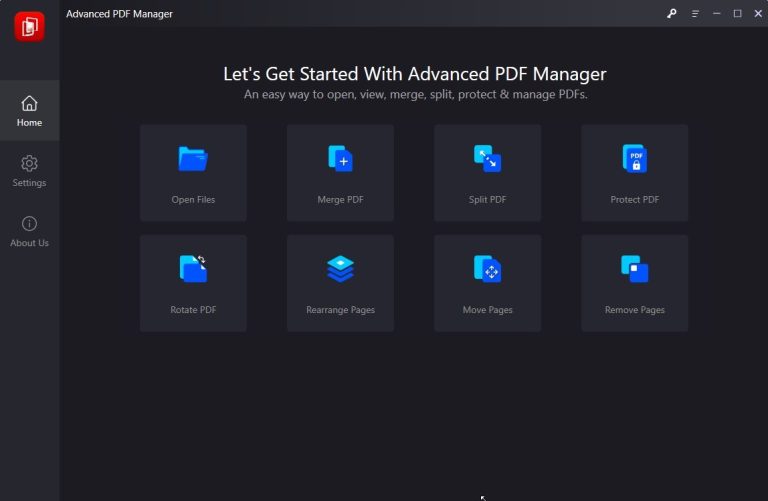PDF (Portable Document Format) is a widely used document format that allows users to view, share, and print documents without worrying about compatibility issues. In many cases, you may need to merge PDF files into a single document. This could be for various reasons, such as creating a report or compiling several invoices into a single file. In this article, we'll discuss the different methods you can use to merge PDF files manually or with Advanced PDF Manager for Windows.
A PDF reader will only allow you to view PDF files however you can do a lot more with your PDF documents. You can add/split pages, edit files, merge, fill forms, add digital signatures, scan documents, extract text from images, and a lot more with PDFs. Here are a few of the best tips and tricks to be used on the fastest PDF readers for Windows 10 to boost productivity. You can also use the Best PDF Reader for Windows 10 for easy usage that we will later discuss in this article. Let’s begin!
How to Merge PDF Files Using Manual Methods?
There are different ways to merge, split or create PDF files on Windows. You can do this with the inbuilt utilities, online portals, or with the Best PDF Manager.
1. Using Adobe Acrobat DC
Adobe Acrobat DC is a premium software that allows you to create, edit, and manage PDF files. It comes with a free trial period on OEM machines like Dell, HP, or IBM. If you have a free trial of Adobe Acrobat DC, you can use it to combine multiple PDF files into a single document. Adobe Acrobat DC is one of the best PDF readers for Windows 10, 11, and earlier versions.
Here are the steps to follow:
Step 1: Open Adobe Acrobat DC and click on ‘Tools’ from the menu bar.
Step 2: Choose the option to Merge Files.
Step 3: Click on ‘Add Files’ to browse and select the PDF files you want to combine.
Step 4: Rearrange the files in the order you want them to appear in the final document.
Step 5: Select the option to merge files and let the process finish.
Step 6: Save the new document with a different name or overwrite one of the original files.
2. Using Google Drive
You can also use Google Drive to combine PDF files. Follow these steps to combine PDF files using Google Drive.
Step 1: Upload the PDF files you want to combine to your Google Drive account.
Step 2: Open the first PDF file and select ‘Open with’ and go for the ‘Google Docs’ option.
Step 3: Once the PDF is open in Google Docs, select ‘File’ > ‘Download’ > ‘PDF Document (.pdf)’
Step 4: Repeat steps 2 and 3 for each additional PDF file.
Step 5: Open the first downloaded PDF file and select ‘Insert’ > ‘Image’ > ‘From Drive’ to insert the additional PDF files into the first PDF.
Step 6: Rearrange the pages as desired and save the newly combined PDF file.
3. Copy and Paste
If you only have a few pages to combine, you can use the copy-and-paste method. Here are the steps to follow:
Step 1: Open the first PDF file in a PDF viewer.
Step 2: Select the pages you want to copy.
Step 3: Right-click and select ‘Copy’ or use the keyboard shortcut (Ctrl + C).
Step 4: Open the second PDF file in another PDF viewer.
Step 5: Right-click where you want to insert the copied pages and select ‘Paste’ or use the keyboard shortcut (Ctrl + V).
Step 6: Repeat the process for all the pages you want to combine.
Step 7: Save the new document with a different name or overwrite one of the original files.
Automatic and Quick Process to Combine PDF Files Using Online Tools?
If you rarely work on PDF files, you can use the free online tools to merge or split PDF files online. There are dozens of free PDF tools available however not all of them are safe. We have reviewed the safest PDF tools that you can use online. There are several other online tools that you can also use to combine PDF files into a single document. You can access and use the tools for free. Here are some of the popular online tools you can use to combine your PDF Files:
1. iLovePDF
iLovePDF is a free online tool that allows you to combine multiple PDF files into a single document. This software allows you to add more pages, add a watermark, rotate PDF files, protect PDF files with a password, organize pages on PDF, and compress or split PDF files. You can also save the PDF file to Dropbox, or Google Drive or share the download link/QR Code with your connections.
Here are the steps to follow:
Step 1: Go to the iLovePDF website.
Step 2: Use the option for select files to upload the pdf file that is to be merged.
Step 3: Rearrange the files in the order you want them to appear in the final document.
Step 4: Choose the option for combining pdf and let the process complete.
Step 5: Download the new document or save it to your cloud storage.
2. SmallPDF
SmallPDF is another free online tool that allows you to combine multiple PDF files into a single document. Here are the steps to follow:
Step 1: Go to the SmallPDF website.
Step 2: Click on ‘Drag and drop your PDFs’ to upload the PDF files you want to combine.
Step 3: Rearrange the files in the order you want them to appear in the final document.
Step 4: Choose the option to combine PDFs.
Step 5: Download the new document or save it to your cloud storage.
Bonus Tip: How to Combine PDF Files Using Advanced PDF Manager?
Advanced PDF Manager is a remarkable PDF editor software that prioritizes user-friendliness and functionality. With this user-friendly tool, you can effortlessly merge, trim, rotate, print, and duplicate PDF files. Additionally, its most noteworthy feature is the ability to secure your PDFs with passwords in just a few clicks. This versatile tool is a must-have for anyone looking to streamline their PDF management process.
Features of Advanced PDF Manager:
- Advanced PDF Manager has an easy and simple user interface
- Excellent capability to convert and combine pdf files
- Advanced PDF Manager can protect your PDF file by encrypting it with a password
- It has the capability to perform all activities with PDF files
- It allows multiple viewing modes for PDF files
Final Words on How to Combine PDF Files into One Document
Working with PDF is an unavoidable task essential for everyone. Managing Pdf files is crucial while using the portable file format. We have plenty of methods available for merging pdf files. To help you choose the best method we have briefed the manual as well as an online method for editing pdf files in this brief.