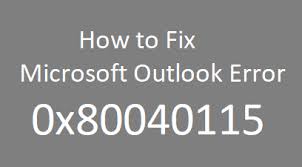When users try to send or receive emails in Microsoft Outlook error 0x80040115. usually occurs. If you're a Microsoft Outlook user, you shouldn't be alarmed if you get an error like this. Why do you think that is? There are solutions to this problem, which you will learn about in this post. You'll also learn about the symptoms of this error so you can recognise it if there isn't an error message. You will also learn the causes of outlook problem 0x8004115 so that you can avoid it in the future.
Causes for the Outlook error 0x80040115
Before we go on to solutions, let's have a look at some of the most prevalent causes of this error code in the area below.
- Error code 0x80040115 might be caused by an oversized PST file that has surpassed its size limit.
- This issue may occur if your Microsoft Outlook programme was installed incorrectly in Windows 11 or 10.
- Outlook errors are common when a machine is undergoing an internal system dispute or a virus infiltration.
- Email Server Issues: This error code may be sent if there are problems with your email server or if your internet connection is insufficient.
1. Verify your Internet access
If your network connection is poor, MS Outlook may be unable to communicate with the server. The problem 0x80040115 may appear when you try to send/receive emails or perform other tasks with your MS Outlook application. If your internet connection is working properly, you can check it. You may also use your web browser to verify if the server is up or offline by opening Outlook Web App (OWA).
2. Modify the Profile Options
To begin, go to the Control Panel by clicking on the Start menu. To open the Search panel, press and hold the Windows logo key and the “S” key at the same time.
Then type “Control Panel” into the Search field and press the Enter key. After that, choose the first result from the list.
Change the View By to Large icons in the Control Panel wizard, then choose the Mail option.
After that, click “Show Profiles” in the Mail Setup box, choose the profile, and then touch on its Properties.
3. Remove your antivirus software
- To begin, go to the Start menu and select Settings from the drop-down menu. When the Settings box appears, select “System.”
- After that, navigate to the “Apps And Features” section in the left pane.
- Choose the third-party antivirus programme you want to get rid of from your device.