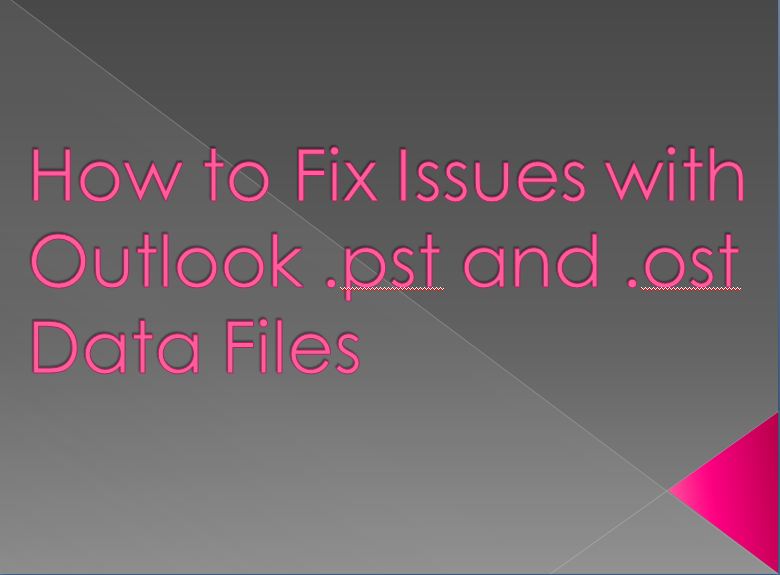Microsoft Outlook is one of the most popular information managers and it is a section of MS Office Suite for managing e-mails. It has various other tools like contact manager, note taking journal, task manager, calendars, and much more.
Apart from various services, Outlook 2019 or previous versions keeps duplicate data of your important e-mails, calendars, contacts, and much more through two various data files based on your particular account type.
Sometimes the data files get corrupt or damaged, and therefore it needs to be fixed. Here is how it can be done.
MS Outlook Services
Outlook provides various services based on a particular account. If you are holding a POP or an IMAP account offered by the ISP (Internet Service provider), then your data is kept in “Outlook Data File” (PST).
On another side, if you are using the “Office 365”, “Exchange,” or “Outlook.com” data accounts, then your account data is kept inside the OST (Offline Outlook Data File).
However, these offline and online Outlook data files might get infected by malware or some technical issues.
Here is how to troubleshoot the issues like missing data from your Outlook inbox, infected or corrupted data files, etc.
Fixing Offline Outlook Data File (.ost)
- First of all, shut your e-mail application.
- Then, you have to launch the “Control Panel” there.
- Now, hit the “User Accounts” option.
- After that, tap on “Mail.”
- Next, you have to hit the “Show Profile” tab located in the “Mail Setup” experience option.
- Now, choose the particular profile through the account that you intend to fix. The random default account profile is known as “Outlook.”
- Then, you have to tap on the “Properties” tab.
- After that, hit the options tab “E-mail Accounts.”
- Next, tap on the “Data Files” tab option.
- Now, choose the fragmented account.
- Click on the option “Open File Location.”
- Then, you have to hit the close tab for the option Mail Windows, Accounts Settings, and Mail Setup.
- Now, you have to right-click on the “.ost” file.
- After that, hit the option “Delete.”
- After finishing the above procedures, you have to launch the desktop edition of your Outlook once more to reconstruct the “.ost” file for pairing to your desired account.
Fixing Outlook Account Data File (.pst)
If you are using your e-mail account through POP or IMAP settings, then you can troubleshoot this issue through the particular (.pst) file.
Follow these mentioned instructions to troubleshoot this issue:
- First of all, tap Window + R keys simultaneously to launch the “Run” command.
- After that, enter the following command in the text bar and hit the OK tab:
C: Programs Files (x86) Microsoft Office root Office16
Note: This command will be only applicable to Office 365, 2016, and 2019 versions.
- Next, you have to click twice on the option “SCANPST.EXE” in order to launch the “MS Outlook” Inbox Repair experience window.
- After that, hit the “Browse” tab there.
- Now, search for the “.pst” file that you wish to repair.
- Next, tap on the “Open” button now.
- Then, hit the “Start” tab.
- After that, you have to mark the available option “Make a backup of scanned file before repairing.”
- Next, hit the “Repair’ tab.
E-mail Outlook Data Recovery
The Outlook can recover any issue creating data after detecting the particular file or data through the .pst file.:
Restoring Missing Data
Follow these steps to recover Outlook data which can’t be restored:
- First of all, launch your “Recovered Personal Folders” or “Lost and Found.”
- Then, choose your desired items for recovery.
- Next, you have to drag the particular item and then drop it into their specific folders.
- Now, right-click on your empty folder.
- Then, choose the option “Delete.”
Recovering Items Treated as Missing
You can use the backup file in order to recover your desired items, data from the actual Outlook Data File. Follow these steps to do this:
- First of all, launch the “.bak” file location.
- Then, right-click it.
- After that, choose the option “Copy.”
- Next, you have to hit the “Paste” option after right-clicking inside the particular folder. It will create a copy of the specific file.
- Now, choose the “.bak” file.
- Then, tap the “F2” key from your keyboard.
- Then, you have to provide a new name to the file and change to “.bak.pst” then hit the “Enter” tab.
- Now, you have to launch “Outlook.”
- Next, tap on “File.”
- After that, hit the option “Open and Export.”
- Then, hit the “Import/ Export” tab.
- Now, you have to hit the option “Import from another program or file.”
- Next, click on the “Next” tab there.
- Choose the option “Outlook Data File (.pst).”
- Now, hit the “Next” option.
- After that, indicate the destination of the file “.pst”
- Now, choose the option “Import” that you desire to perform and use.
- Next, hit the “Next” tab here.
- Then, choose your desired data or item you wish to import.
- Finally, hit the “Finish” tab.
Now, the MS Outlook will import all the data and items related to your account.
Daniel Ryan is a self-professed security expert; she has been making the people aware of the security threats. Her passion is to write about Cyber security, cryptography, malware, social engineering, internet, utility software and new media. She writes for Microsoft products at office.com/setup.