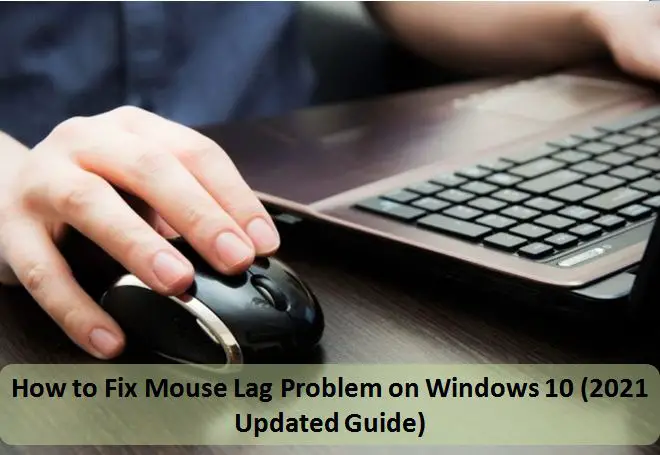Whenever you face the mouse lag issue on Windows 10 computer, it can be seriously frustrating. Ignoring this problem and expecting it to resolve itself is not the solution. You have to research it and fix it using the tested solutions. You are here on this website, and reading this article indicates that you are curious to fix it. You have come to the right place if you wish to repair the mouse lag error on Windows 10.
There can be many reasons behind the mouse or cursor lagging problem on Windows computers. The significant cause of this problem is corruption or change in the computer device drivers. When there is something wrong with the mouse driver, it won’t work correctly and may lag due to outdated drivers. THIS PROBLEM CAN ALSO BE A CONSEQUENCE OF A TECHNICAL GLITCH IN YOUR MOUSE ITSELF. So a single method may not fix this problem as it could have arrived due to multiple causes.
This guide will help you troubleshoot this problem no matter what’s the cause. Let’s dive in.
Troubleshooting Mouse or Cursor Lag on Windows 10
Method 1: Check Your Mouse
The first thing that you should do is physically check whether your mouse is functioning well or not. You can do that by merely using a different mouse on your computer and observing whether it works correctly or not. If another mouse functions properly on your computer, it means there is something wrong with your mouse. Try using the problematic mouse with a different computer or laptop. If it works correctly with other devices, this means the mouse is error-free, but your computer doesn’t have compatible drivers to run it effectively.
If you find the problem is in your mouse, you will have to purchase a different mouse. Nowadays, we have many cheap wireless and wired mice available on online shopping platforms like Amazon. A good quality mouse is available even within 5 USD on Amazon and other platforms like BestBuy.
If the mouse is still not working correctly, then try the next solution.
Method 2: Cleaning the Sensor
An optical mouse has a sensor on the bottom, and if it has gone dirty, you will have to clean the sensor. By cleaning the sensor and making sure it doesn’t have any grime, you can fix the mouse lag problem. It will only fix the problem if it is a hardware issue. If the problem appeared due to software issues, such as missing drivers, this method would be ineffective.
Method 3: Plug It into a Different USB Port
Sometimes this problem may also happen due to a damaged or unstable USB port. When a USB port connects and disconnects your mouse, you will experience lag on your mouse cursor. So please also check whether the problem is due to a bad USB port.
Method 4: Update Drivers
This is the final solution, and it should fix the problem. All you have to do is check and update your mouse’s drivers on Windows 10 to fix the mouse lag. The below instructions will help you make that happen:
- Open the device manager on your computer with admin privileges.
- Double click on ‘mice and other pointing devices.’
- Right-click on the first option and then select Update Driver.
- Select the first option that reads ‘search automatically for drivers.’
- Do the same with the second option inside the ‘mice and other pointing devices’ section.
- Restart your computer once you have done that.
- Check if you have successfully solved mouse lag on Windows 10.
Hopefully, the information we have shared in this article was helpful and reliable.
Visit: office.com/setup