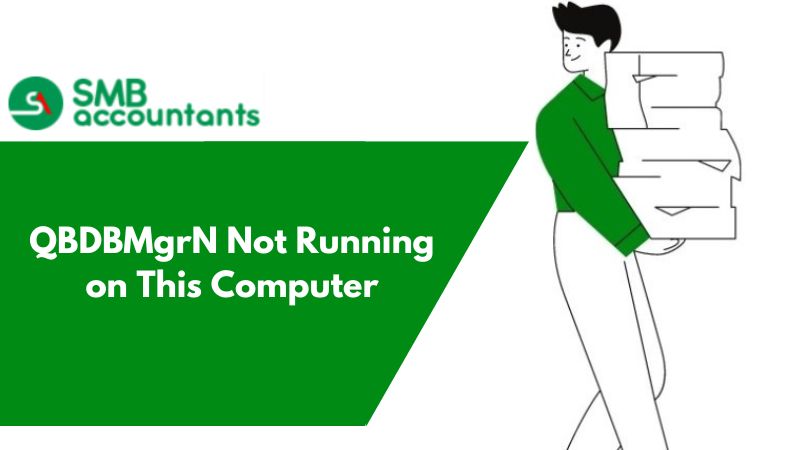QBDBMgrN is not running on this computer error message bothering you? Not sure how to fix it and access QB features, tools, and company files seamlessly? Consider this handy guide for quick, hassle-free, and detailed guidance.
If you're grappling with issues concerning the QBDBMgrN (QuickBooks Database Server Manager) service that prevent you from using QuickBooks, rest assured that you're not alone. Numerous QuickBooks users encounter this particular challenge when working with the software on Windows operating systems. The QB support forums are abuzz with queries from users who are encountering messages like “QBDBMgrN not running on this computer” and “QuickBooks Database Server Manager Stopped.” Such errors, where the QBDBMgrN service fails to initiate or refuses to open, typically indicate that the Windows firewall is causing disruptions by impeding the service and preventing its connection to the internet.
However, here's the silver lining: you can rectify this issue promptly by configuring the Windows firewall settings and adjusting its designated ports. It's imperative to tread carefully, meticulously adhering to each step in the process, as a single misstep could potentially lead to the loss of data. For a comprehensive set of instructions regarding the situation where the QuickBooks DB32 Service encounters startup issues, refer to the full article.
What does QBDBMgrN Not Running on this Computer Error Message Means?
Before delving into the reasons behind QuickBooks Database Server Manager stopping on Windows, it's essential to grasp the significance of QBDBMgrN, also known as QuickBooks Database Server Manager Service, and its role in facilitating QuickBooks operations. QBDBMgrN is a utility developed by Intuit that enables multiple users to concurrently access the company file and database residing on a file-hosting server. If, for any reason, the QuickBooks QBDBMgrN service is not active or disabled on your computer, it restricts your usage of QuickBooks to Single-user mode only. This means you won't be able to transition to multi-user mode, and any attempt to do so will trigger an error message such as “QBDBMgrN not running on this computer Issue” or “Windows Firewall: Disabled exceptions not defined.”
QBDBMgrN is an executable process within the Windows environment, identifiable by its “.exe” extension. You can observe this process running in the task manager of your computer. With this understanding of the database manager service, let's delve into the matter of the QuickBooks DB31 service failing to start. The occurrence of the QuickBooks DB31 service won't start error signifies that an obstacle is obstructing this service from effectively launching the QuickBooks application. Consequently, you might encounter limitations when trying to access company files and performing tasks within QuickBooks.
Consequently, QuickBooks users are unable to switch to the multi-user mode, access company files over a network, or establish seamless communication between QuickBooks and company files. The occurrence of the “QBDBMgrN not running on this computer” error indicates that this particular program is either not installed on your device or is encountering functionality issues, necessitating further investigation to address the problem.
Follow our article Fix Multi-User Mode Errors for detailed instructions on troubleshooting common errors while setting up multi-user mode in QuickBooks. Now, let’s dive into the triggers for QuickBooks DB32 errors.
What Reasons Triggers QBDBMgrN not running on this Computer Error Message?
The absence of the QBDBMgrN service typically arises during attempts to install a QuickBooks update or upgrade to a newer version. If the Windows firewall remains outdated, it can lead the firewall to recognize the QBDBMgrN service as an unfamiliar entity, thereby blocking its access to the internet. When using the QuickBooks File Doctor tool to mend your company file and network, you may encounter an error message that prompts you to “Repair the following network problems before accessing your company file from other computers on the network: *QBDBMgrN not running on this computer Server.”
While QuickBooks File Doctor (QBFD) can effectively address network issues, it is incapable of configuring the firewall, which serves as the underlying source of the problem. Therefore, the resolution necessitates manual adjustment of the firewall settings and its associated ports to enable proper connectivity between the QuickBooks Database Server Manager (QDSM) and the internet. To gain a comprehensive understanding of the reasons behind the failure of the QuickBooks database manager service to initiate, let's examine these aspects individually.
List of reasons why database manager service failed to start:
- Inappropriate firewall configuration or interference from a third-party firewall can lead to the QBDBMgrN service not running.
- Internet connectivity problems can also trigger issues with QuickBooks DB31.
- Improper installation of QuickBooks database server manager may result in this problem.
- Errors within network files can also provoke the QuickBooks server not running problem.
- Running an outdated version of the database server manager can cause operational issues.
- Damaged network and transaction log files can result in the QuickBooks database server manager encountering a “stopped working” error.
- The QuickBooks Database Server Manager service must be active on the host computer of the company file. If not, you might encounter the QBDBMgrN not running error message.
- Mismatches between the version of QuickBooks database manager and the QB version you have can lead to compatibility issues, generating the QBDBMgrN problem.
- Beyond firewall obstructions and internet connectivity problems, user access and permission issues can trigger the “QBDBMgrN not running on this computer server” error.
- A corrupted or damaged QuickBooks installation can also be a trigger for problems with the QuickBooks Database Server Manager.
- Network path corruption or damage can result in QBDBMgrN issues if accessing the server.
- Neglecting to switch from single-user to multi-user mode in your hosting settings can result in the “QuickBooks database server manager is not available” error.
- Missing components within the QuickBooks installation can lead to encountering issues with the QuickBooks database service.
- If the QB Database Service is turned off, it can lead to the emergence of the error.
- Background conflicts with third-party applications may result in errors.
Thus, users have to detect any of these triggers to discover the root cause of the problem so appropriate troubleshooting can apply.
Effects of QuickBooks DB30 Service won’t start error
When the QuickBooks DB30 service won’t start, it affects a user’s operations as follows:
- Faulty firewall installation can occur.
- Updating the QuickBooks DB32 service might pose challenges.
- The multi-user mode functionality may be impaired.
- Internet connectivity might become unreliable.
- Access to QBW company files could be hindered by the “QBDBMgrN not running on this computer 2023” issue.
- Errors could manifest in the QB Network file service.
- Connectivity issues could affect all connected workstations within the network.
- During the “QuickBooks database server manager cannot run until it has been set up” error, attempting to save data in an open company file might fail, leading to potential loss.
- Error messages related to the database server not running problem might appear on-screen.
- Certain situations might trigger 6000-series and H-series error codes, associated with difficulties opening the company file due to this component.
- Various add-on services such as QuickBooks Payroll, WebConnect, etc., may not function as intended.
- QuickBooks users might face disruptions in data syncing via third-party services.
- Company files in various formats like .QBB, .QBW, .QBM, etc., might fail to open due to the “QuickBooks database server manager stopped” error.
- Problems with QuickBooks functionality could emerge, causing the program to freeze, crash, and experience delays while performing essential tasks.
Now, let’s dive into the troubleshooting methods to fix the QuickBooks database server manager no files are connected error.
Pre-measures to Rectify the QBDBMgrN Not Running Error
In order to make the QBDBMgrN not running on this computer fix seamless, we will consider the following prerequisites:
Dig into QuickBooks installation
Ensure that QuickBooks is installed correctly on the computer where you're encountering the “QuickBooks server not running” error. Additionally, verify that you've installed the appropriate version of QuickBooks that aligns with your license and operating system.
Fit system requirements
Ensure that your computer meets the minimum system requirements for running QuickBooks. These prerequisites encompass checking the supported operating systems, processor speed, RAM, disk space, and other hardware specifications. If your computer falls short of meeting these requirements, you might encounter problems with the QuickBooks Database Server Manager.
Get the latest QuickBooks update
Not utilizing the latest version of QuickBooks could be a significant oversight. QuickBooks regularly releases updates and patches to address bugs, performance concerns, and compatibility issues within the software and its components. When addressing the “QuickBooks DB32 service won’t start” error, it's crucial to check for updates within QuickBooks or download the latest version from the official QuickBooks website.
Install and Get QuickBooks Database Server Manager Ready
Using QuickBooks Database Server Manager, you can access workstations connected to the network from the computer hosting the company file. The company file must also be set up correctly so multiple QuickBooks users can access it without any errors over a network.
Ensure that the network connectivity aligns between the computer hosting the company file and the computer experiencing the “QuickBooks QBDBMgrN not running on this computer” error. It's crucial to ascertain that both computers are connected to the same network and can effectively communicate with each other. Your diligence in verifying this connectivity is highly valuable. To facilitate this verification process, examine network cables, routers, firewalls, and other network components for any potential issues.
Study firewall and antivirus settings
It is best to dig into your firewall or antivirus software and verify it is not blocking the QuickBooks Database Server Manager service. You can facilitate this by adding exceptions or configuring the firewall and antivirus settings to authorize QuickBooks and the associated services to function correctly.
Get user permissions and access
On the computer where you're getting the QuickBooks database service won't start error, make sure the user account running QuickBooks has the necessary permissions and access rights so the company file can be used. To ensure that the permissions, administrator rights, and security settings are appropriate, you need to check them.
Assemble a file backup
Keeping your data safe while you learn how to fix QBDBMgrN not running on this computer means making backups. Create one beforehand for your company files and other critical components and store them in a safe location where they won't be affected by anything.
Once you’ve handled the prerequisites smoothly, you can initiate troubleshooting the error without hassle.
How to Fix QBDBMgrN not Running on this Computer Error?
Here are some troubleshooting methods that can be implemented when the QuickBooks database server manager is not running error affects the system.
Fix 1: Install Windows Firewall Updates
Update the Windows Firewall to get the latest security patches and updates. Updating the firewall will also prevent QuickBooks from erroneously blocking the company file, thus fixing QuickBooks DB32 errors.
- Simultaneously press the Windows and R keys, then type “Control Panel” into the Run window.
- Press Enter, then select the System and Security option.
- Alternatively, you can also utilize the “firewall.cpl” command to access the firewall settings.
- Choose Windows Firewall and click on Check for Updates in the Update your Firewall Settings section.
- If Windows identifies any updates, select Update Now, followed by the Use Recommended Settings option, and patiently await the completion of the updates.
- Restart your computer and proceed to open QuickBooks once again.
IMPORTANT: When updating the firewall or receiving an error message, you can manually update it by downloading the update files. You can download and open the updates from the links below and follow the instructions on screen to install the updates. There are separate update files for 32-bit and 64-bit Windows operating systems. You can find a complete guide to manually downloading and installing Windows firewall updates here.
Download Windows updates for 32 Bit Windows
Download Windows updates for 64 Bit Windows
The next troubleshooting step is to follow if QuickBooks File Doctor still says “QBDBMgrN not running on this computer”.
Fix 2: Restart QuickBooks Database Server Manager Service
The QuickBooks Database Server Manager stands as a pivotal element for Multi-User mode functionality. One potential troubleshooting approach to address the QuickBooks database server stopped error, resulting from internal issues, involves restarting the service associated with QBDBMgrN.
- To open the Run window, press the Windows key and the letter R key simultaneously on your keyboard.
- In the Run box, type Services.msc and then press Enter.
- Scroll down the list and locate the QuickBooks Database Server Manager Service, which could be listed as QuickBooksDB28, QuickBooksDB27, or QuickBooksDB26. Here, the numbers correspond to different versions of QuickBooks – 28 for 2018, 27 for 2017, 26 for 2016, and similarly for QuickBooks 2020 version.
- Right-click on the appropriate QuickBooks Database Server Manager Service and choose Restart.
- Attempt to open QuickBooks once more. If you still encounter difficulties, proceed to the following troubleshooting solution.
Fix 3: Install Latest Windows Updates
Resolve QuickBooks Database service won’t start error as follows:
- Press Windows + R to get the Run dialogue box.
- Type Control firewall.cpl in the text box and press Enter
-
- If the updates are available, click Update Now and make sure you are using the Recommended Settings.
- After you install the updates, then restart your Windows PC and try to reaccess the company file.
Fix 4: Add QBDBMgrN Service to Firewall and its Ports
- For detailed instructions on excluding QuickBooks from the Windows Firewall, refer to troubleshooting steps 2 and 4 outlined in our article on QuickBooks Update Error 12029.
- Exclude the QBDBMgrN.exe file located in the C:Program FilesIntuitQuickBooks folder.
- Once the settings have been adjusted in the firewall, attempt to use QuickBooks again.
NOTE: For the exact instructions on how to exclude QuickBooks Database Server Manager Stopped from a firewall's blocking list if you use a firewall other than Windows, you may need to contact your firewall provider. Due to the number of firewalls available to the user, we are unable to describe the steps for each firewall in this article.
Fix 5: Repair QuickBooks Desktop Application
The QuickBooks installation files may have been damaged, causing problems when running Multi-User mode. By repairing the application, you can immediately resolve the issue.
- To open the Run window, press the Windows key and the letter R key simultaneously on your keyboard.
- In the Run window, type appwiz.cpl and then press Enter.
- Locate QuickBooks in the list of installed programs.
- Select QuickBooks and click on Uninstall/Change.
- Click Continue and then proceed with Next.
- Opt for Repair and click Next.
- Allow the repair process to conclude.
- Click Finish and then restart your Windows system.
Fix 6: Reinstall QuickBooks using Clean Install Tool
In order to get a fresh copy of QuickBooks on your system, you will need to clean install it. Before you reinstall QuickBooks, it is always advisable to take a backup of the company file to prevent data loss in unwanted circumstances. This will eliminate all minor glitches that you can't resolve by repairing the application.
- Press the Windows key and the letter R key together to open the Run command dialog box. Type appwiz.cpl in the provided text box.
- Press Enter, and this action will display the list of programs installed on your Windows operating system.
- Locate QuickBooks Desktop in the list and double-click on it. Follow the on-screen instructions to ensure complete removal of the QuickBooks software.
- Launch QuickBooks Tool Hub, then navigate to the Installation Issues tab and select Clean Install Tool.
- Adhere to the instructions provided by the Clean Install Tool. This will effectively eliminate any residual files that might remain after uninstalling QuickBooks.
- Proceed to download the appropriate version of your QuickBooks program. Run the setup file to initiate the installation process.
- Fill in all the required information for product activation, and then attempt to access the company file again.
Fix 7: Open or Restore a Company File
If the QB program is installed on the server or the host, do as follows to fix QBDBMgrN not running on the computer:
- Begin by launching QB Desktop on the server or host computer.
- Navigate to the File menu and select the Open or Restore a company file option.
- Opt for the option to open a company file and proceed by clicking Next.
- Browse and select the desired company file.
- Open the chosen file in multi-user mode by selecting Open File > Open.
- Subsequently, log in to the company file using your regular username and password.
- Once logged in, access the File menu and close the company file on the server.
To fix QuickBooks Error 1328, follow step 5 Perform a Clean Installation of QuickBooks Desktop on Windows using Clean Install Tool.
Fix 8: Verify inter-network connectivity by pinging the server from the workstation
It is essential that the network connectivity between the server and workstation is solid and robust in order to prevent the QuickBooks database server manager from crashing. Use the following steps to test the network connectivity:
Step 1: Enable Network Discovery Settings
The immediate action you need to take is to turn on the network discovery and sharing settings through the following steps:
- Open the Start menu.
- Click on Network and Sharing Center (on all servers and workstations).
- Select Change Advanced Sharing Settings.
- Locate and enable Network Discovery to address the “QuickBooks database server manager no files are connected” error.
Step 2: Access the Command Prompt
On the workstation and server device, undertake the following command prompt launch options:
- Click the “Start” button.
- Enter “cmd” in the search field.
- Press Enter to resolve the QBDBMgrN not operating issue.
- The Command Prompt window will then open.
Step 3: Obtain the IP address or hostname of the QuickBooks server
In order to retrieve the QuickBooks company file, you will need to know the IP address or hostname of the server computer.
Enter “ipconfig/all” when the CMD cursor allows you to, and the hostname will show up next to the Host Name section in the IP Configuration tab, enabling you to fix QBDBMgrN not running on this computer.
If unsure, you can correspond with your network administrator or the person responsible for managing the QuickBooks server.
Step 4: Ping the QuickBooks server
You can initiate the pinging process via the Command Prompt window on the workstation computer(s) experiencing the QuickBooks database server manager not running error by typing the following command and pressing Enter:
“ping [IP address or server hostname].”
Replacing the [IP address or hostname] section with the QuickBooks server’s actual IP address or hostname is critical to run this error rectification method. For instance, if you have noted the IP address as “192.168.1.100” in the above-mentioned step, you would enter it in the following manner in your CMD window, “ping 192.168.1.100”
Step 5: Review the ping results
The Command Prompt will send several ICMP echo request packets to the specified IP address or hostname. It will then demonstrate the results for each packet, which will help determine if the QuickBooks database server stopped. If the network connectivity is functioning correctly, then you should see responses indicating successful pings, along with information about the response time.
- If you receive “Reply from [IP address]: bytes=32 time=[time in milliseconds] TTL=[TTL value],” it means the server successfully received the packets.
- If you receive “Request timed out,” it means the server did not respond to the ping requests, indicating a potential connectivity issue causing a message “server manager cannot run because of an error.”
- Workstations that receive “Destination host unreachable” or “Ping request could not find host” are experiencing network configuration issues with the QBDB server.
Fix 9: Use QuickBooks File Doctor Tool
Intuit QuickBooks allows users to fix many of their network and file-related problems via the QuickBooks File Doctor Tool. We have detailed the procedure to use this instrument without a hassle for the repair of the QuickBooks database manager not running error:
Step 1: Let the QuickBooks Tool Hub in your system
The QuickBooks Tool Hub is a centralized hub that contains all the tools, including the QuickBooks File Doctor. You need to visit the actual QuickBooks website from your browser to get the QB Tool Hub download package. When you type and search for QuickBooks Tool Hub, to resolve the QuickBooksDB30 service won’t start error, you’ll get to the links and pages with the latest releases and versions. From there, you can commence the procedure of downloading the Tool Hub installer with the instructional wizards flashing on the screen to install it on your device.
Step 2: Unlock the QuickBooks Tool Hub
When the QuickBooks Tool hub has made its place in a user’s system to resolve the QBDBMgrN not running on this computer 2022 error, you can double-hit its icon to launch and utilize it. Examine the Windows Start menu on your desktop if you’re having difficulties finding the program.
Step 3: Learn to move to the “Company File Issues” tab
The QB Tool Hub houses a wide variety of instruments to resolve various errors, including the QBDBMgrN not running on this computer 2023 error. Thus, the resolution lies on the “Company File Issues” tab, where accessing the QuickBooks File Doctor tool will offer relief.
Step 4: Execute the QuickBooks File Doctor
When you see the QuickBooks File Doctor Tool poking under the Company File Issues section, tap the Start Scan button to initiate the QuickBooks database server manager 2021 removal process.
Step 5: Determine the company file
As the QuickBooks File Doctor scan window emerges on your screen, you will be requested to pick the exact file causing the QBDBMgrN not operating problem. Click “Browse” to head to the location of the company file, pick it, and hit the “Open” button to let the procedure roll.
Step 6: Opt for one from “Both file damage and network connectivity” or “Network connectivity only”
The QuickBooks File Doctor will ask you to opt for the type of issue you are experiencing while scanning to remove the QuickBooks database server manager port monitor renew error. If you are not sure of your choice, we recommend you choose “Both file damage and network connectivity” and run a more comprehensive diagnosis.
Step 7: Finish the Diagnosis and Repair
The QuickBooks File Doctor will start analyzing the company file and network connectivity for the server 2019 server manager won’t open error. You’ll have to exercise patience while the scan fulfills its job of repairing all the problems.
Step 8: Mind the on-screen instructions
Once the diagnostic and repair process to halt the startup of the server manager concludes, the QuickBooks File Doctor will present the outcomes. It might offer guidance on necessary steps to address the issue, such as restoring a backup file or repairing the company file.
Step 9: Shut the QuickBooks File Doctor
After reviewing the results for the server manager stopped working error then exit the QuickBooks File Doctor tool.
If you find yourself still unable to utilize QuickBooks due to firewall interference with the QBDBMgrN service or encountering problems with the server while operating in multi-user mode, the situation can become intricate. At times, addressing issues such as “QuickBooks Database Server Manager Stopped” can be challenging, requiring the application of advanced tools. Our team of certified experts routinely handles such errors and can promptly offer you a solution within the shortest possible timeframe.