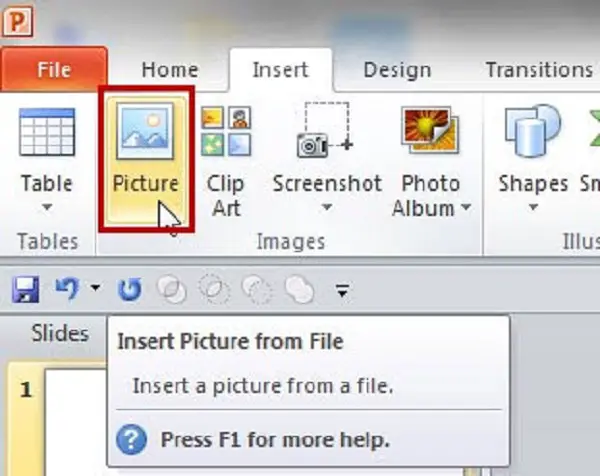Source: How to Fix Unsupported Protocol Printer Error
Printers give the accessibility of printing hard copies of the soft digital form, but sometimes users face various issues while trying to print a document. The screen shows various annoying issues, and the most prominent among them is the “Unsupported Protocol” printing error. This error can be seen when the printer’s protocol becomes unsupportive with your printing device.
Here is how to get rid of the issue by following these effortless instructions. Abide them to do the same:
Enabling the option “Send True Type as Bitmap.”
- In the beginning, hit the option “Control Panel” to launch Printer’s Settings page.
- Then, navigate to Hardware and Sound option.
- After that, launch the “Printers and Devices” section.
- Next, apply the right mouse on the available printer’s icon and then choose Preferences related option.
- Launch the Advanced section there.
- Go to the Printer Features tab and set to “Enable” related to the option “Send True Type as Bitmap.”
- Hit the OK tab to make your selection confirmed.
- Then, try to print the page in which you were facing issues.
Modifying Printer Optimizations Value
- In the beginning, navigate to Control Panel and then apply right mouse click on your printer to get multiple options.
- Go to the dialog box section of Printing Preferences and then selected the option of Advanced.
- Hit the Document Options panel and modify the value related to Print Optimizations.
- Get your selection confirmed by hitting the relevant tab.
- Next, try to print your document.
Updating USB Drivers of your Printer
- At the start, hit the Windows logo and R key on your keyboard to expand Run box.
- After that, insert the keywords “devmgmt.msc” into the provided space and hit the Enter key to proceed.
- In case the device asks for the confirmation passcode, then enter the same and hit the Allow button there.
- Go to the Device Manager and launch the serial Bus Controller of your printer.
- Search the port driver of your USB.
- Now, apply the right mouse click on the USB Controller Driver.
- Then, hit the tab related to “Update Driver Software.”
- On the following window, select the option search automatically and connect the device to the compatible and strong internet connection for the latest edition of print drivers.
- Wait for the process to complete and execute for the next step.
- Tap the option “OK” to confirm.
Disconnect and then Add the Printer Again to the list
- Firstly, go to the printer and search for the option “Devices and Printers” located inside the section “Control Panel.”
- After that, apply the right mouse click on it.
- Go to the listing and then choose the remove device-related option.
- Hit the “Yes” tab by navigating the dialog box “Remove Device.”
- For adding the printer in the list, hit the “Settings” tab and then press the “Devices” section.
- After that, tap on the Scanners and Printers option.
- Next, press the option “Add a Printer or Scanner,” and then the device will search for the available printers.
Note: Make sure to have a strong internet connection for the same task.
- After a while, you will view the name of your printer appear on the list. Then hit the same option there.
- In case you are unable to see the option, hit the link “The Printer that I want isn’t listed.” This action will launch the printer dialog box for adding older printers. The system will scan for older printing devices.
- Now, let the system to connect to the printer’s network.
- Then, add your preferred printer having custom settings.
- Now tap the option “Next.”
- After that, pursue the given indications to complete the rest of the process.
- Now, you will see that your selected printer becomes visible in the list of printers.
- In case you are still facing issues, then detach the printer from the PC and then connect to it carefully. Now, add it again and check that the issue is arising or not.
- You can also plug your printer to the USB port, and a particular printer icon will appear. Make a right-click on it and then choose the option “Printer Properties.” Launch the “Ports” button and choose USB ports just prior to printing.
Daniel Ryan is a creative person who has been writing blogs and articles about security. He writes about the latest updates regarding office.com/setup and how it can improve the work experience of users. His articles have been published in many popular e-magazines, blogs and websites.