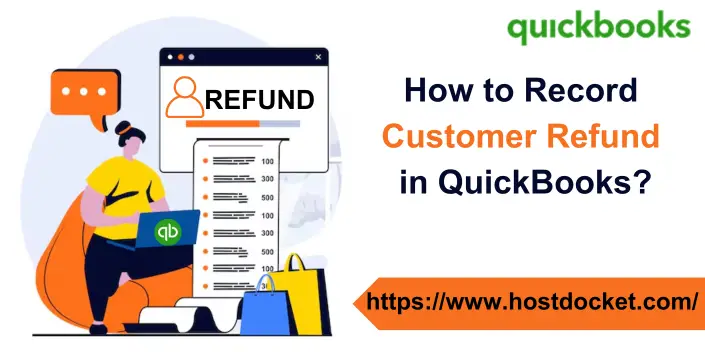Do you want to easily record refunds in QuickBooks? If yes, this segment must be passed. Refunds typically occur when a customer needs to be refunded a price that was too high, return an item, or cancel a service. QuickBooks accounting software helps you manage refunds in a variety of ways. Depending on various scenarios, you may need to record a refund. Here's how to make sure your books are up to date: In this segment, we will share the complete steps you can implement so that you can record customer refunds in QuickBooks. See this section for more information. Alternatively, you can contact our technical support team for technical advice or to learn how to record refunds in QuickBooks. For any kind of technical advice, please dial +1-844-499-6700.
Read Also: Proforma invoice QuickBooks
Steps to Record and Categorize aRefund in QuickBooks
We have listed the steps below to record and categorize refunds in QuickBooks. Let’s go through them:
Step 1: Launch QuickBooks First
You need to launch the QuickBooks software and log in to your account.
Step 2: Create a new customer.
Before issuing a refund, you must prepare a customer refund. If the customer does not exist in the database, you must add the customer using the following steps.
- Go to customer menu.
- Next, select “Customer Center”.
- Next, you need to click on the “New Customers and Jobs”
- Also select new customers.
- Enter all customer details including address, name, and contact details.
- Click the OK
Step 3: Create a refund voucher.
Here we need to record the amount to be returned to the customer. Here are the steps required for this:
- The first step is to go to the customer menu and select “Create Credit/Refund”.
- Now you need to select the customer to whom you want to issue the refund.
- In the Items section, select the item you want to refund.
- Next, enter the refund amount in each account column.
- Then click Save and Close.
Step 4: Issue a refund check or apply a refund to a customer's credit
After you create a credit, use the following steps to either apply it to a customer's credit for future purchases or You can refund the amount immediately.
- After your credits are saved, a screen will appear asking you how to process your refund.
- Then select Apply to Invoice to apply the refund to future purchases.
- Select the Refund option to refund the amount now.
- If you select the Refund option, you will be asked to select the payment method for the associated refund and the account from which the money will be debited.
- Click the OK
Step 5: Confirm the refund
The last step here is to review the refund to ensure it is classified correctly.
- Go to the Report menu.
- Select the customer and receivable to determine customer balance details.
- Find the customer to confirm the refund
Conclusion:
Now that you have gone through all the above steps, you can Record a Refund in QuickBooks. We have curated this blog just to help you record and categorize a refund in QuickBooks. Still, if you encounter any problems or are not able to properly understand these steps in correctly, please contact our QuickBooks Error Support Team 24/7 at +1-844-499-6700. We will provide full support in case of any trouble.