Netgear WiFi extenders are fantastic devices for boosting your home network’s reach and eliminating dead zones. However, there may be times when you need to reset your Netgear WiFi extender, either to troubleshoot connectivity issues or to restore it to its default settings. In this blog, we’ll explore two easy methods to reset your Netgear WiFi extender, For quick and hassle-free Netgear extender reset assistance, don’t hesitate to call our expert team today. We’re here to help you restore your WiFi extender’s performance effortlessly.
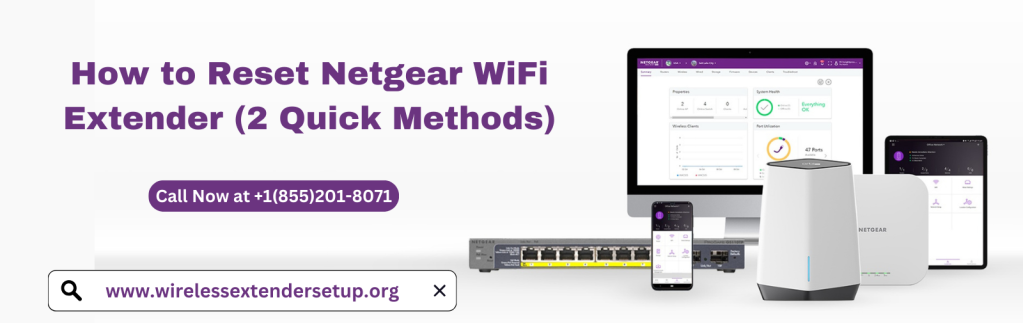
Method 1: Reset Netgear Extender via Web Interface
A soft reset through the web interface is a straightforward way to reset your Netgear WiFi extender without losing your custom settings. Here’s how to do it:
- Access the Web Interface:
- Ensure your WiFi extender is powered on and connected to your network.
- Open a web browser on a device connected to your extender’s network.
- Enter the default web address for Netgear extenders, which is usually “http://mywifiext.net” or “http://192.168.1.250“. Press Enter.
- Log In:
- You’ll be prompted to enter your extender’s login credentials. By default, the username is “admin,” and the password is “password.” If you’ve changed these credentials, use the updated ones.
- Navigate to the Reset Option:
- Once logged in, look for the “Settings” or “Maintenance” tab in the web interface.
- Within the settings, you should find an option like “Reset” or “Restore Factory Settings.”
- Perform the Soft Reset:
- Click on the “Reset” or “Restore Factory Settings” option.
- Follow the on-screen instructions to confirm the reset.
- Your Netgear WiFi extender will restart, and your settings will be restored to their factory defaults.
Method 2: Reset Netgear Extender via Physical Reset Button
A hard reset using the physical reset button is useful when you want to completely clear all custom settings on your Netgear WiFi extender. Here’s how to do it:
- Locate the Reset Button:
- On your Netgear WiFi extender, you’ll find a small reset button, usually located on the side or the back of the device.
- Perform the Hard Reset:
- With the extender powered on, use a paperclip or a similar tool to press and hold the reset button for approximately 5-10 seconds. You may need to use some force to depress the button.
- The LED lights on your extender will likely blink during this process.
- Release the Button:
- After holding the reset button for the specified duration, release it.
- Wait for the Extender to Restart:
- Your Netgear WiFi extender will automatically restart. This may take a few minutes.
- Reconfigure Your Extender:
- Once the extender has restarted, you’ll need to set it up again from scratch. Follow the initial setup process, including connecting to your existing WiFi network and configuring your custom settings.
Conclusion
Resetting your Netgear WiFi extender is a simple task, and it can help resolve various network issues or restore your extender to its default settings if needed. Whether you opt for a soft reset via the web interface to retain your custom settings or a hard reset using the physical reset button for a fresh start, these two methods ensure that you can keep your network running smoothly and extend its coverage to all corners of your home.
Source Link: https://www.wirelessextendersetup.org/reset-netgear-extender/





