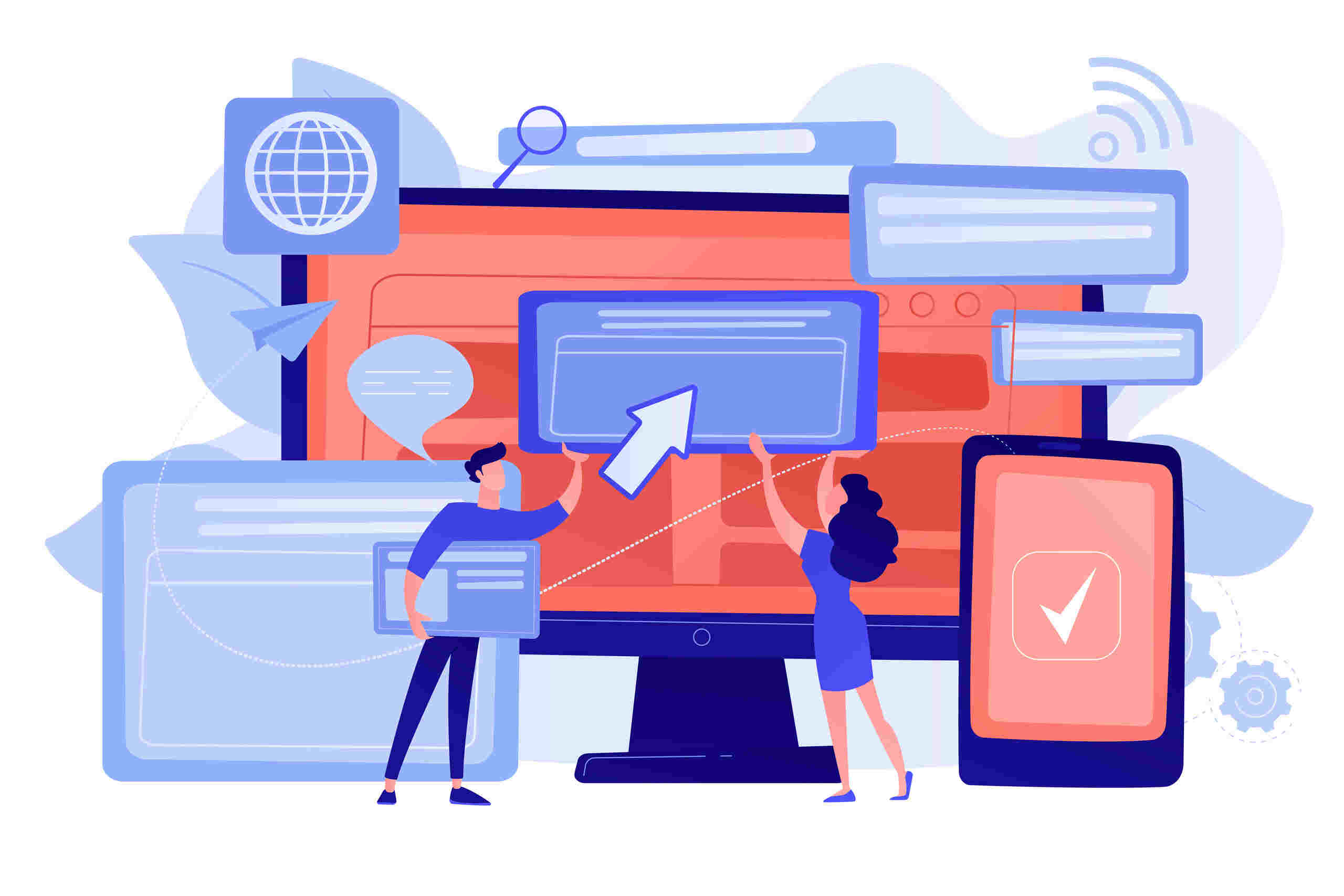Screen capture is a great way to share your screen with others and get feedback on what they see. It's also an effective way to share your ideas or visualize how something works before you build it in HTML. In this article, we'll demonstrate how to use a free service as well as the screen capture function built into the Chrome browser.
The Basics
NinjaCapture is a simple way to record your screen and share it with others. It allows you to record any part of your screen, including full-screen and scrolling windows. By using the mouse or touchpad on the keyboard or trackpad of your computer, you can also select the area of the screen that you want to capture.
You can view the recordings in both live modes (where they will play back immediately) or in a video file after they've been recorded, which makes it easy for anyone else who wants them!
Installation
To install the extension, you need to visit Chrome Web Store.
Once you are in the store, type Ninjacapture into your search bar at the top of your screen and click on it when it appears as an option.
You may also want to check out our other article on how to use Chrome as an app launcher if you don't have access or don't want to download it from the website (it's easier than installing).
Screenshot and Video Capture FAQs
- How do I capture a website in a screenshot?
- You can press the Ctrl + Prnt Sc key combination on your keyboard to capture an entire webpage or right-click and select “Take Picture” from the context menu. This will enable the built-in camera in Chrome and take a screenshot of what is appearing on your screen right now. Follow step 2 below if you want to take a picture of a portion of your browser window.
- If there are multiple pages open in Chrome, only the active page will be captured when using this method. So click on each page before taking its screenshot so that they don't get included in one image file.
Conclusion
Now that you know how to use Chrome to take a screenshot, let’s talk about some tips and tricks. First off, remember that you can use this method for more than just taking screen captures. Additionally, you can employ it to record a specific area of your screen or even an entire website.
Second, make sure your cursor is on top of the area you want to capture before pressing CTRL + SHIFT + 3. This will ensure that all elements on the page are visible when saved as a .png file! Finally, don’t forget about other browser extensions like Screencastify which can make it super easy for anyone who wants video tutorials on their favorite websites – just follow along with our tutorial above.
If there's anything else specific we missed out here please let us know so we can update this post accordingly.