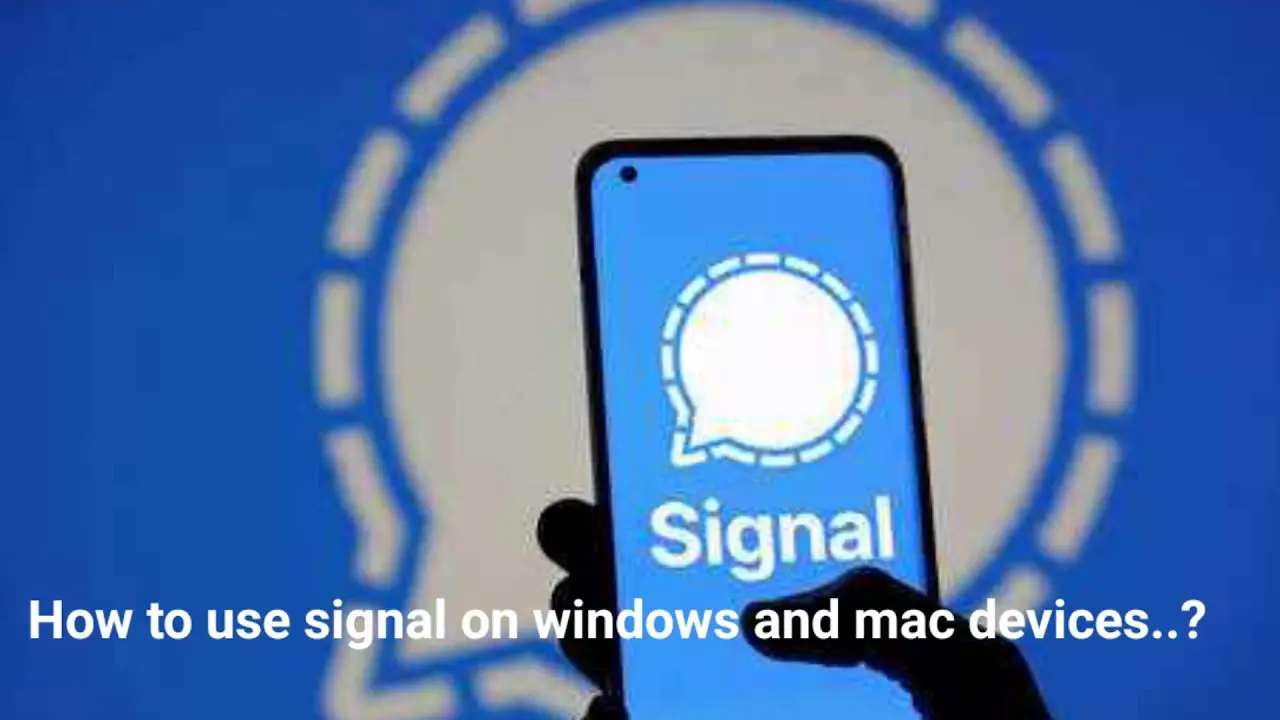In this article, we have discussed the ways with which you can use Signal on Mac & Windows. The popularity of the encrypted messaging app, Signal, has grown recently due to endorsement by several celebrities and WhatsApp’s ill-conceived privacy policy update. In fact, the iOS version of the Signal messaging app recently topped the download charts of the App Store in several countries, including France, Austria, Germany, Finland, Switzerland, India, and Hong Kong. This was about the mobile version of Signal, but do you know, you can also use Signal on a PC just like Telegram and WhatsApp? This article discusses the steps with the help of which you can use Signal Messenger on a Mac or Windows 10 PC or laptops.
Use Signal Messenger on Your Desktop Computer
Signal doesn’t offer its services over the web like WhatsApp but does have a desktop app for Linux, Mac, and Windows. However, similar to WhatsApp, you need to have the Signal mobile app functional on your handset so as to let it work on your PC. So, without any further delay, let’s proceed further to the steps to use Signal Messenger on a Mac or Windows 10 PC or laptops.
Link and Use Signal on Your PC
You can use Signal on your PC using the following steps:
- First, you need to download Signal on your desktop and further install it.
- Once you have installed the app, you need to launch it. A QR code will appear on your screen, and further, you need to sync the chats by scanning the mobile app of Signal.
- Further, open the Signal Messenger on your smart device and click on the menu button appearing on the upper-right side.
- Further, from the pop-up menu, you need to select “Settings.”
- Tap on the “Linked Device” under the Settings page. Now, hit “+” appearing at the bottom-right corner on your Android device. If you run Signal on iOS, you need to go to Settings and click on “Linked Devices” and further tap on the option “Link New Devices.”
- Now, scan the QR code onto the screen of your PC, and both the apps will get synced in a while. Once they’re in-sync, click on “Link Device.”
- Further on your Signal desktop app, you need to select a name for the linked devices and click on “Finish Linking Phone.”
The Signal desktop app will sync all your contacts with your device, and now you can send and receive messages using the Signal Desktop. Your messages and contacts may take a few minutes to get synced between the two devices.
Un-Link Signal Desktop with Your Phone
To un-link the Signal desktop app with your Device, follow the steps mentioned below:
- To un-link the devices, you need to click on Settings and tap on the “Linked Devices” on your smartphone.
- Now, click on the device’s name that needs to be un-linked and further confirm by pressing “OK.”
That’s it. You have successfully un-linked Signal Desktop with the mobile app of Signal. Later on, when you need to use the app on your PC, you need to re-ink the two.
So, these were the steps with which you can use the best encrypted messaging app on your PC. Being one of the best alternatives to Telegram and WhatsApp, Signal has not only been endorsed by brands and celebrities, but also individuals have widely accepted it as the safest to date messaging service in terms of privacy.
Now that you know how to use Signal on a PC or laptop, you would still use it more often on your handset than on PC. So, have you installed Signal on your PC yet? Do let us know in the comment section if you face any issues.
Read Official Blog Post – How to Use Signal on Windows & Mac