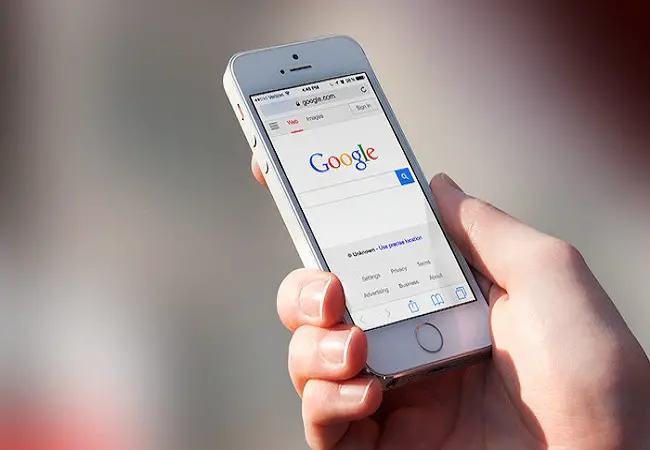https://jaxsonharryblog.wordpress.com/2020/06/04/how-to-view-and-delete-your-chrome-history/
Nowadays, the Internet has become a valuable tool for communication and information. It knows no boundary, and brings enormous economic chances for people, improving their quality of life. Today, people are using the Internet for almost every purpose. Whether it is related to searching a particular topic regarding medical, technical, geographical, historical, or any other field, the Internet is the easiest and best way out.
This is where browsers come into action, for the processes of searching for any information can be done only with the help of a browser. When a user types some specific words, the browser with the help of a search engine searches for the information which the user wants. There are various browsers along with their search engines available which help users to explore their desired topics. There are various search engines available for use as Google, Bing, Yahoo!, DuckDuckGo, Ecosia, etc.
Google is one of the most extensively used Search Engine, with its browser, i.e. Chrome. Being a cross-platform, Chrome can be used on Windows, macOS, Android, and Linux. Every browser stores the data regarding the search history to let the users reaccess the webpages even if they don’t remember the website names correctly. If a user forgets the actual website name and if he has been on that website earlier, the browser will show the name in the suggestions if the user enters some initials of that website. But sometimes it is not at all safe to keep the data even in the search history. For that process, you can use Incognito Window. If in case you are using a standard window on a browser, then you must check for the web history and if needed, delete it accordingly. Here we have mentioned all the points regarding how to view and remove your Chrome browser history. You can check them for further references.
View Your Browser History
When you use a browser to search for information on any topic, the browser records links to the websites on which you have searched for a particular item. Depending on your Gmail account settings, you might be able to see the search history from other devices in which you had your account logged in. To view your Chrome history on your system, you can follow these steps:
- Click on three dots on the top right corner of your screen.
- You will find the “History” option on the 4th number.
- On clicking it, a new box will appear on the right side with a “History” option, “recently Closed Tabs” option, and few of the recently searched web pages.
- Click on the “History” option on the top, and you will get redirected on the history page.
Once you have been redirected to the History page, you will get a sorted and a day-wise arranged list of the links you visited. You can also search for a particular page. This can be done with the help of the “search history” bar on the top of the page. Click on it and type whatever initials you remember regarding a particular website and it will show you the list of all the suggested ones in a sorted format.
You can also use a shortcut to get redirected to the web search history page instantly. For that you can use the “Control” + “H” button on Windows and “Shift” + “Command” + “H” button together on mac.
Deleting Web Browser History
Sometimes you might feel risk in letting your data remain on the browser in the form of history. There can be many reasons for insecurity. One of the main reasons can be a privacy issue. There is always a fear in every users’ mind that their data might be misused by others, a general feeling that one can never neglect. Every browser lets you view and delete your search history. You can clear your search history collectively as well as selectively. By following these easy steps, you can cancel your search history from the Chrome browser:
- When you have been redirected to the History page, click on the three dots on the right side of any of the links which are present there. On clicking, you will find an option of “Remove from history” on the second number. Click on that; this will remove the link from the search history.
- If you want a collective removal of your search history, then you may click on “Clear browsing data” that is the 3rd option on the left-hand side from the top. On clicking it, a new box will appear with several other options. There will be two main options as headings: “Basic” and “Advanced”. In both history clearing options, you get the option to select and remove the history of a particular time range or from the very starting.
- On clicking “Basic”, you will get 3 options: Browser history, Cookies, and other site data, Cached images and files. If you opt for all these and tap on the “Clear data” button below, it will clear your browsing history, perform a function of signing out from most of the websites, free up your space accordingly.
- On clicking the “Advanced” option, it will remove not only remove the “Basic” history but along with that, it will remove: Download history along with Saved passwords from each of the websites with few other options.
Source url: https://directory-fast.uk.com/blog/how-to-view-and-delete-your-chrome-history/