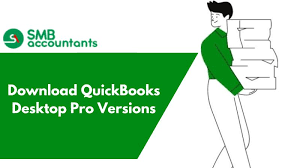Undoubtedly, QuickBooks stands out as a favored desktop accounting software among both professionals and businesses. Keeping up with their tradition, the company launched a new version last year, QuickBooks 2019, introducing numerous changes and enhancements.
Each product within the QuickBooks 2019 lineup received these revised features. These updates brought about significant improvements over its predecessor, enhancing the overall user experience and software reliability. For those considering downloading QuickBooks 2019, this post will provide valuable insights to assist you in making an informed decision.
How do I download QuickBooks Pro 2019?
To download QuickBooks Pro 2019, follow these steps:
- Visit the official Intuit website: Go to the Intuit website, the company behind QuickBooks, at www.intuit.com.
- Navigate to QuickBooks Pro 2019: Once on the website, search for QuickBooks Pro 2019. You can do this by using the search bar or navigating through the Products section.
- Select the edition and platform: Choose the specific edition of QuickBooks Pro 2019 that suits your needs (e.g., Windows or Mac). Click on the “Download” or “Buy Now” button.
- Create or sign in to your Intuit account: If you already have an Intuit account, sign in using your credentials. Otherwise, you may need to create a new account to proceed with the download.
- Provide necessary information: Follow the on-screen instructions and provide any required information, such as billing details or payment method.
- Complete the purchase: If you’re purchasing QuickBooks Pro 2019, complete the payment process. If it’s a free trial or an upgrade for existing users, you may skip this step.
- Download QuickBooks Pro 2019: After completing the purchase or sign-up process, you’ll be directed to the download page. Click on the “Download” button to start the download.
- Install QuickBooks Pro 2019: Once the download is complete, locate the downloaded file on your computer and double-click on it to start the installation process. Follow the on-screen instructions to install the software.
- Activate QuickBooks Pro 2019: After installation, launch QuickBooks Pro 2019. You may need to enter your license key or sign in with your Intuit account to activate the software.
How do I download QuickBooks Premier 2019?
That’s it! You should now have QuickBooks Pro 2019 installed and ready to use on your computer. Make sure to explore the new features and improvements to make the most of the software for your accounting needs.
To download QuickBooks Premier 2019, follow these steps:
- Access the Intuit website: Go to the official Intuit website at www.intuit.com using your web browser.
- Find QuickBooks Premier 2019: Use the search function on the website or navigate through the Products section to locate QuickBooks Premier 2019.
- Choose your edition and platform: Select the specific edition of QuickBooks Premier 2019 that suits your requirements, such as the industry-specific version (e.g., Retail, Nonprofit, Manufacturing, etc.) and the platform (Windows or Mac).
- Click on “Download” or “Buy Now”: Once you’ve chosen the edition and platform, click on the “Download” or “Buy Now” button, depending on whether you want a free trial or are ready to purchase the software.
- Sign in or create an Intuit account: If you already have an Intuit account, sign in using your credentials. If not, you will need to create a new account to proceed further.
- Provide necessary details: Follow the on-screen instructions and provide any required information, such as billing details or payment method, if you are purchasing the software.
- Complete the purchase (if applicable): If you are buying QuickBooks Premier 2019, complete the payment process.
- Initiate the download: After completing the purchase or sign-up process, you will be directed to the download page. Click on the “Download” button to begin the download of QuickBooks Premier 2019.
- Install QuickBooks Premier 2019: Once the download is finished, locate the downloaded file on your computer and double-click on it to initiate the installation process. Follow the on-screen instructions to install the software.
- Activate QuickBooks Premier 2019: After successful installation, launch QuickBooks Premier 2019. You may need to enter your license key or sign in with your Intuit account to activate the software.
How do I install QuickBooks 2019 on my Mac?
To install QuickBooks 2019 on your Mac, follow these steps:
- Check System Requirements: Before proceeding, ensure that your Mac meets the system requirements for QuickBooks 2019. You can find the specific requirements on the official Intuit website.
- Purchase or Download QuickBooks 2019: If you haven’t already obtained the installation file for QuickBooks 2019, you can purchase it from the Intuit website or obtain it from a reputable retailer. Make sure you have a valid license key if you purchased the software.
- Locate the Installation File: If you downloaded QuickBooks 2019 from the Intuit website, the installation file should be in your “Downloads” folder or the location you specified during the download process.
- Mount the DMG File: Double-click on the QuickBooks 2019 installation file with the .dmg extension to mount the disk image.
- Drag QuickBooks to Applications: After mounting the disk image, you’ll see the QuickBooks icon. Simply drag the QuickBooks icon to the “Applications” folder. This will copy the QuickBooks application to your Mac.
- Run QuickBooks: Once the copy is complete, navigate to the “Applications” folder on your Mac and locate the QuickBooks icon. Double-click on it to launch the application.
- Allow Security Permissions: When you run QuickBooks for the first time, your Mac may ask for permission to access certain system resources. Grant the necessary permissions to ensure the software works correctly.
- Activate QuickBooks: If you purchased QuickBooks 2019 and have a license key, you’ll be prompted to enter it during the activation process. Follow the on-screen instructions to activate the software.
- Set up Company File (if applicable): If you are setting up QuickBooks for the first time, you’ll be prompted to create or open a company file. Follow the setup wizard to configure your company file based on your accounting needs.
- Update QuickBooks (if needed): After installation, it’s a good idea to check for any available updates to ensure you have the latest features and bug fixes. To do this, open QuickBooks, go to the “Help” menu, and select “Check for QuickBooks Updates.”
You should now have QuickBooks 2019 installed and ready to use on your Mac. You can start managing your finances, transactions, and accounting tasks using the software. If you encounter any issues during the installation process, you can refer to the QuickBooks support resources or reach out to Intuit’s customer support for assistance.
Download QuickBooks Accountant 2019
To download QuickBooks Accountant 2019, follow these general steps:
- Go to the official Intuit website: Visit the official Intuit website at www.intuit.com using your web browser.
- Find QuickBooks Accountant 2019: Use the search function on the website or navigate through the Products section to locate QuickBooks Accountant 2019.
- Choose your edition and platform: Select the specific edition of QuickBooks Accountant 2019 suitable for your needs (e.g., Windows or Mac).
- Click on “Download” or “Buy Now”: Once you’ve chosen the edition and platform, click on the “Download” or “Buy Now” button, depending on whether you want a free trial or are ready to purchase the software.
- Sign in or create an Intuit account: If you already have an Intuit account, sign in using your credentials. If not, you will need to create a new account to proceed further.
- Provide necessary details: Follow the on-screen instructions and provide any required information, such as billing details or payment method, if you are purchasing the software.
- Complete the purchase (if applicable): If you are buying QuickBooks Accountant 2019, complete the payment process.
- Initiate the download: After completing the purchase or sign-up process, you will be directed to the download page. Click on the “Download” button to start the download of QuickBooks Accountant 2019.
Is QuickBooks 2019 still available?
Service discontinuation for QuickBooks Desktop for Windows 2019 will occur on May 31, 2022. After this date, access to add-on services will be discontinued for all versions of QuickBooks Desktop Pro, Premier, and Enterprise Solutions v19. Users should take note of this change and make necessary updates or transitions to ensure uninterrupted service and access to features beyond the specified date.
How do I install QuickBooks 2019?
- Locate the “QuickBooks.exe” file: The “QuickBooks.exe” file is the executable file that launches the QuickBooks installation process. Depending on where you downloaded or received QuickBooks from, it may be in your “Downloads” folder or on the installation media (e.g., CD or USB drive).
- Double-click on “QuickBooks.exe”: After locating the file, double-click on it to start the installation process.
- Follow the on-screen instructions: The installation wizard will guide you through the setup process. Read and follow the on-screen instructions carefully to proceed with the installation.
- Enter your Product and License numbers: During the installation, you’ll be prompted to enter your QuickBooks Product and License numbers. These are typically provided when you purchase the software. Enter the required information accurately.
- Select “Next”: After entering the Product and License numbers, click on the “Next” button to proceed.
- Choose the installation type: You’ll be asked to select the type of installation you prefer. The two options are typically “Express Install” or “Custom and Network Install.”
- Express Install: This option will install QuickBooks with default settings and configurations. It’s suitable for most users who want a quick and simple installation.
- Custom and Network Install: This option allows you to customize the installation process and set up network access if you intend to use QuickBooks on multiple computers in a networked environment.
- Follow the on-screen steps: Based on your chosen installation type, follow the on-screen steps to complete the installation process. The wizard will guide you through the necessary configurations and settings.
- Wait for the installation to finish: Once the installation process is complete, you’ll be notified. Depending on your system and the chosen installation type, this may take a few minutes.
How do I install QuickBooks 2019 on Windows 10?
- To begin, access the QuickBooks.exe file.
- Proceed by following the on-screen prompts.
- Accept the software license agreement, and then click on “Next.” Next, input your product and license numbers, and subsequently choose “Next.”
How do I transfer QuickBooks 2019 to a new computer?
To transfer QuickBooks to another computer, first, access the File menu, and then choose Utilities. From there, select “Move QuickBooks to another computer.” Opt for “I’m Ready,” and generate a one-time password as instructed. Follow the on-screen prompts to select the USB flash drive you’ll be using for the transfer. Finally, wait for the files to be copied over to the new computer.
Can I keep using QuickBooks 2019 after my subscription runs out?
If you choose not to utilize any add-on services in QuickBooks Desktop 2019, your product will still function as usual. However, please note that you won’t have access to live technical support or the integration of other Intuit services with QuickBooks Desktop. These additional services will not be available for subscription.
Why won t QuickBooks 2019 open?
If you repeatedly click on the QuickBooks Desktop icon, there might be instances where the program does not open immediately. In such cases, please be patient and allow QuickBooks enough time to load before trying again. It’s essential to give it sufficient time to initialize properly.
Additionally, if you encounter a message stating “QuickBooks needs a subscription,” it could indicate that you are using an unsupported version of QuickBooks Desktop, or your current subscription has expired. In such situations, you may need to update your software to a supported version or renew your subscription to continue using the services.
How do I move QuickBooks 2019 to 2022?
- Select Help, and then Upgrade QuickBooks.
- Select the version you want to upgrade to, then select Upgrade Now.
- You can keep a copy of your current version of QuickBooks. Select Keep old version on my computer, then select Let’s go.
Will QuickBooks 2019 run on Windows 11?
At present, only QuickBooks Desktop 2022 (Pro Plus, Premier Plus, Pro, and Enterprise) R3 or later versions are officially certified as fully compatible with the 64-bit version of Windows 11. If you opt to use Windows 11 with other QuickBooks versions, there is a possibility of encountering unexpected issues with your QuickBooks software. To ensure smooth and reliable functionality, it is recommended to use the specified compatible version on Windows 11.
Do I need to update QuickBooks 2019?
If you have QuickBooks 2019, it is advisable to consider upgrading to a newer version before the end of 2021. By upgrading, you can access the latest features and enhancements, ensuring seamless continuity of operations. Upgrading to a more recent version will keep your software up-to-date and provide you with the best possible user experience.
How do I convert QuickBooks desktop 2019 to online?
QuickBooks Desktop Pro or Premier
Go to Company, then select Export Company File to QuickBooks Online. Select Start your export. Sign in as an admin to your QuickBooks Online company. Select Choose online company, and choose the QuickBooks Online company you want to replace with your company file.
Where is settings in QuickBooks desktop 2019?
In QuickBooks Desktop 2019, you can access the settings through the following steps:
- Open QuickBooks Desktop 2019 on your computer.
- Look for the “Edit” menu option in the top left corner of the screen.
- Click on the “Preferences” option from the drop-down menu.
- A new window will open, showing various categories of preferences, such as General, Accounting, Sales & Customers, etc.
- Select the specific category you want to adjust settings for, and then you can customize the preferences according to your requirements.
Remember that the layout and organization of the settings may vary slightly depending on your version of QuickBooks Desktop 2019, but generally, you should be able to find the settings under the “Preferences” or “Settings” option in the “Edit” menu.