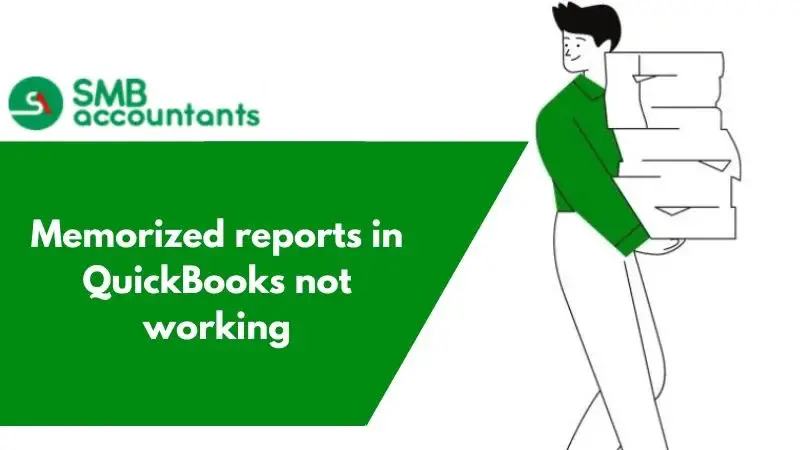Many QuickBooks users have mentioned experiencing problems with their memorized reports not opening after updating to QuickBooks Desktop/Enterprise 2021. If you're facing this issue, this article outlines steps to troubleshoot and resolve it. Additionally, we provide alternative solutions to help you access your memorized reports. We also recommend a reliable QuickBooks file repair tool for easier access to these reports.
Memorized reports are vital because they retain the changes you've made to your QuickBooks report settings. These saved reports can be found in the Memorized Report List. Unfortunately, upgrading from QuickBooks Desktop or Enterprise 2018 to QuickBooks Desktop or Enterprise 2021 can sometimes render these memorized reports unusable.
Steps to Open Inoperable Memorized Reports
QuickBooks has issued a patch (R6) to address this problem. To fix the issue with memorized reports, it's essential to update to the latest QuickBooks 2021 version that includes the R6 patch and then rebuild your data. Here's a step-by-step guide on how to do it:
Step 1 – Install the R6 Patch Available in QB 2021
Intuit has released a patch to fix the ‘memorized reports not opening in QuickBooks after upgrade' issue. Here are the steps to check whether the patch is installed:
- Launch your QuickBooks Desktop software.
- Access the Product Information screen by pressing either F2 or Ctrl+1.
- Verify the current QuickBooks version and release.
The next step is to install the R6 patch.
Step 2 – Rebuild Data
Data corruption in the memorized report could be the reason it won't open. To identify and fix this, use the ‘Verify Data' Utility to check for any issues. If errors are detected, use the Rebuild Data tool to repair them. Follow these steps to proceed:
- Choose Utilities > Rebuild Data from the File menu at the top of the company file.
- You will be prompted to back up the company file. Click OK to proceed.
- Click on Save.
- Once the Rebuild process is finished, click OK.
- Next, go to the File menu, choose Utilities > Verify Data. This tool will scan for any damaged file items.
After following these steps, you should be able to access and use your memorized reports. If the issue persists, there are additional solutions that might help resolve the problem.
Solutions to Resolve the ‘Memorized Reports Won't Open' Problem
Solution 1: Move the Memorized Reports to a Group & Re-sort the List
Rearranging the list of memorized reports is essential to prevent any potential issues. However, prior to doing so, it's important to relocate the reports to a group using the following steps:
- Choose Memorized Reports > Memorized Report List from the Reports menu in your QBW file.
- From the Memorized Report drop-down list, select New Group.
- Click OK after specifying “Z Do Not Use” in the Name field.
- Last but not least, move all the memorized reports to the new group.
Now, re-sort the list:
- The Memorized Report List screen will appear.
- Select Re-sort List from the View tab on the top bar.
- Click OK when prompted “Are you sure you want to return this list to its original order?”.
Solution 2: Delete and Recreate the Memorized Report
Some QuickBooks users have resolved the issue by deleting and then recreating the memorized report. Here are the steps to do so:
- Delete the problematic memorized report.
- Log out of your QuickBooks program.
- Log back into your QuickBooks program.
- To recreate the report, follow these steps:
- Back up your QuickBooks company file.
- Go to the Reports menu, hover over Memorized Reports, then select Memorized Report List.
- Click the drop-down arrow next to Memorized Report and choose New Group.
- In the Name field, enter ‘Z Do Not Use' and click OK.
- Transfer all non-functional memorized reports to this new group.
- Right-click on a non-functional report, select Edit Memorized Report, and check the box ‘Save in Memorized Report Group.'
- Choose ‘Z Do Not Use' from the ‘Save in Memorized Report Group' drop-down menu.
- Repeat these steps for each memorized report that isn't opening.
While this method might be effective, deleting and recreating numerous memorized reports can be quite time-consuming.
Solution 3: Convert the Reports to a Previous QB Version
Attempt to convert the memorized reports from QuickBooks Desktop 2021 to QuickBooks Desktop 2018 and see if this resolves the issue.
Solution 4: Use a QuickBooks File Repair Software
If the above methods don't resolve the issue, you might consider repairing the company file with the affected memorized reports using specialized QuickBooks File Repair software. Stellar Repair for QuickBooks® Software is tailored to repair corrupted company files (QBW) and retrieve their data. Additionally, the software can recover a QBW file from a backup (QBB) file. Download the free demo version of the QBW file repair software from the link below to preview the recoverable components of the memorized reports.
Final Word
So, this was all on why your QuickBooks Memorized reports are not working and how to resolve this. If the problem persists, or you have a related query, our QB ProAdvisors are only one call away. Dial 1(800)961-4963 now and allow these QB experts to take care of the issue.
FAQ's
How do I update a memorized report in QuickBooks?
- Open the memorized report.
- Make the appropriate changes.
- Select Memorize.
- When you get a prompt, you can either: Select Replace if you want QuickBooks to overwrite the existing memorized report. Select New if you want to keep the existing report and create another one.
Why are memorized reports in QuickBooks not working?
Data corruption within the memorized report could be causing the issue preventing it from opening. To identify and repair this corruption, run the ‘Verify Data' Utility. If it detects any errors, use the Rebuild Data tool to fix them.