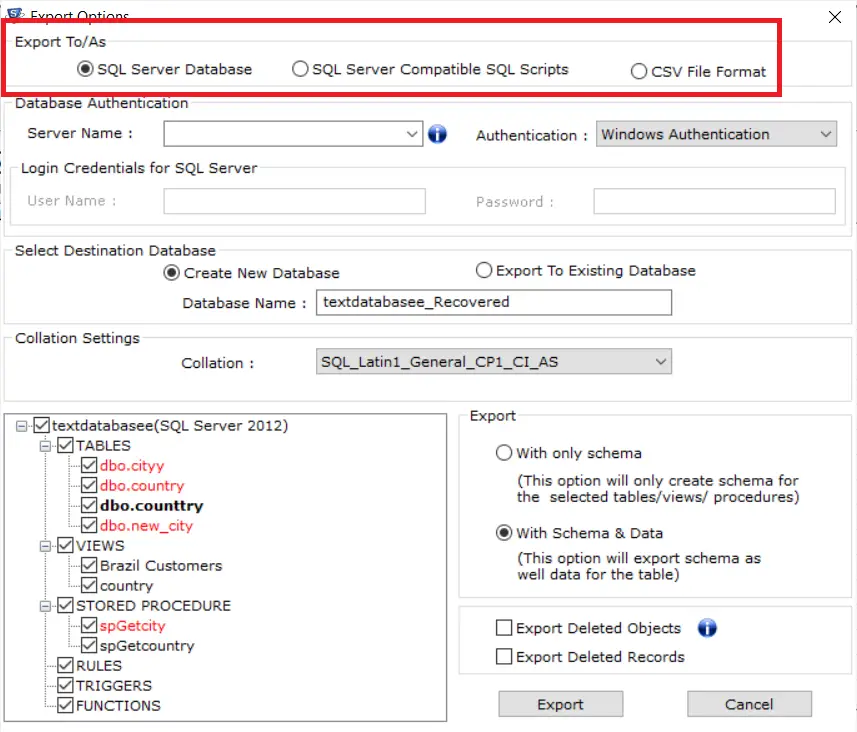Are you looking for a solution on how to fix SQL Server error 5120 instantly & quickly? To give the answer to this question we are going to discuss the detailed solution in the upcoming segment of his blog. So stick with us till the end and know the accurate answer.
In recent times, SQL Server is the most prominently used platform by many users. But like other applications, it is also not free from issues and errors. SQL Server users may face several errors while handling the databases. “Attach database access denied 5120” is such an annoying error that can interrupt and hamper the smooth working of the server.
Basically, this error message indicated that the SQL Server does not have permission to access LDF and MDF files. If you are facing this error and finding a reliable solution to troubleshoot it. So, here we have come up with an advanced technique to make the whole process very simple and quick. But before going onto the solution segment, let us understand the reasons behind SQL Server 5120 Attach Database Error.
Reasons behind SQL Server Error 5120
1. If database MDF files are not at the correct location or the files are stored at some other drive of the computer.
2. If SQL Server is not open with admin rights.
3. When the system server does not have permission to store the server files and the user tries to connect database files to the server then SQL server Attach Database error 5120 occurs.
Now we know the reasons behind the SQL Server 5120 error. So, what about the solution, we are here to help you out in getting the easy and effective solution to troubleshoot your need easily.
One-Stop Solution to Fix SQL Server Attach Database Access Denied 5120
If you want a simpler and quick solution to fix this issue, it is suggested to opt for the SQL Recovery Tool. The application has the potential to resolve all SQL database-related errors and issues within the minimum possible time. The user can easily opt for this solution for efficient database recovery without any data loss condition. Moreover, the application has a self-descriptive user interface that any novice user can easily operate without taking any expert assistance.
Once the recovery process is completed, the tool provides the preview of all recovered data stored in the MDF file and allows you to export data to live SQL Server database, CSV file format, or SQL Compatible scripts. Also, the users can run this application on any Windows OS (32-bit and 64-bit) and support all versions of SQL Server 2019,2017,2016, and all its below versions.
Quick-Step by step guide to repairing database files:
To perform the procedure let the first download and load the tool in the system:
Step 1: And then, run the software, click the “Open” option to Load the MDF and NDF file that is needed to be recovered.
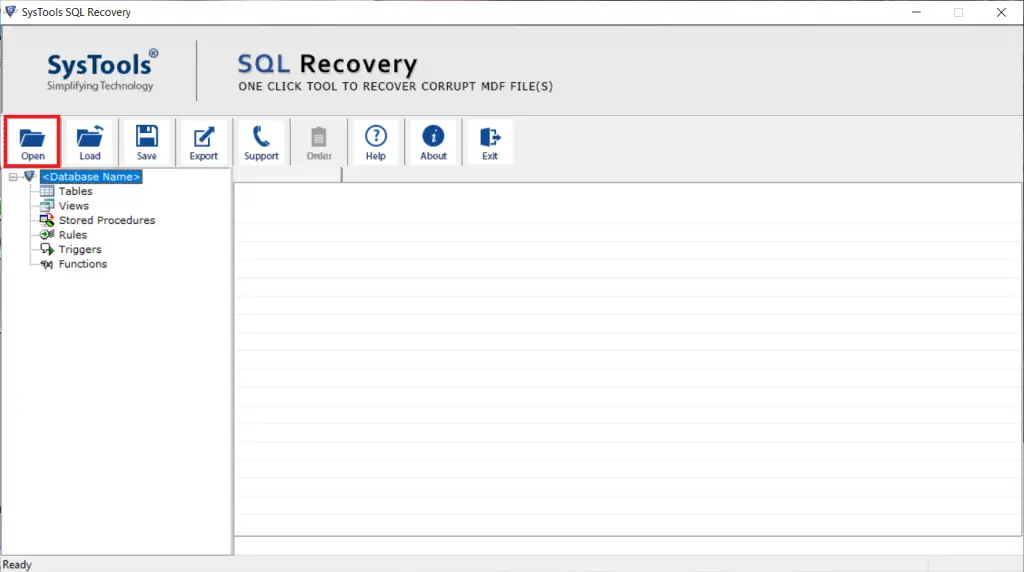
Step 2: Now choose a scan mode option as per the corruption level, and select the SQL Server version either manually or automatically.
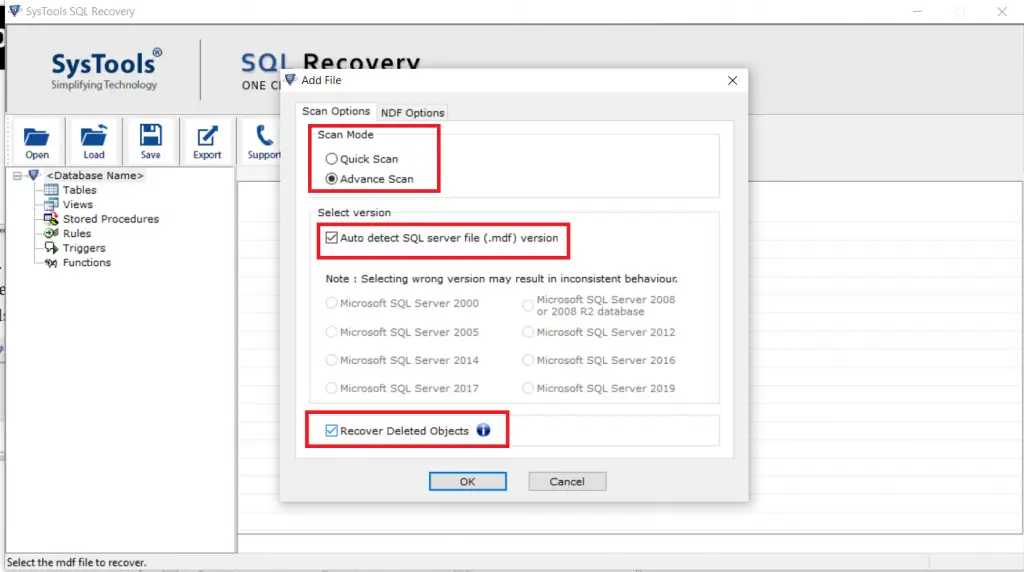
Step 3: As the scan process is completed preview recovered MDF file data on the software screen and Click on export from the top of the Window.
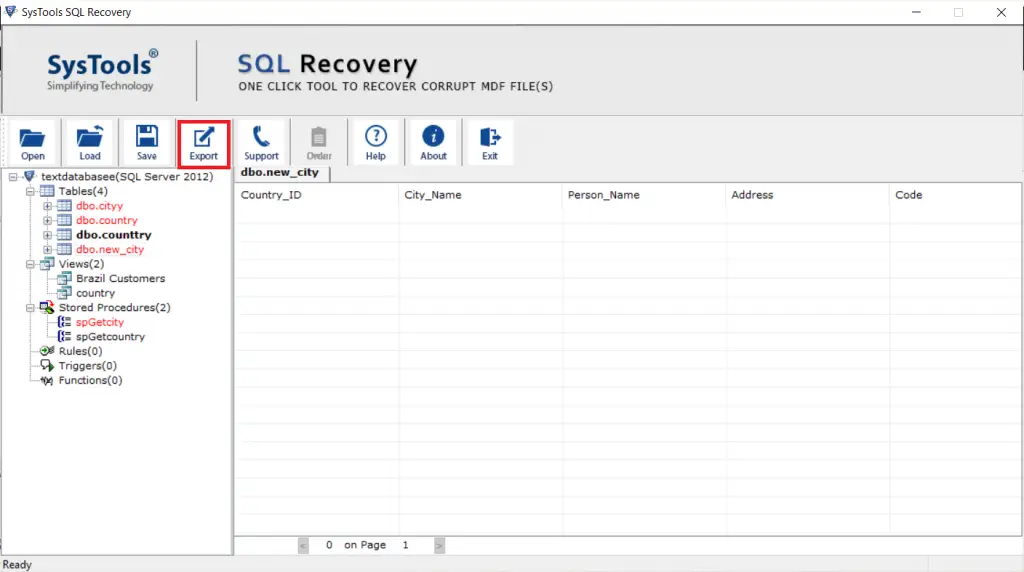
Step 4: On the second Window, Select an export option- SQL Server Database, SQL Scripts, CSV File Format.
Step 5: Choose either option – with schema or with schema and data and then finally hit Export button.
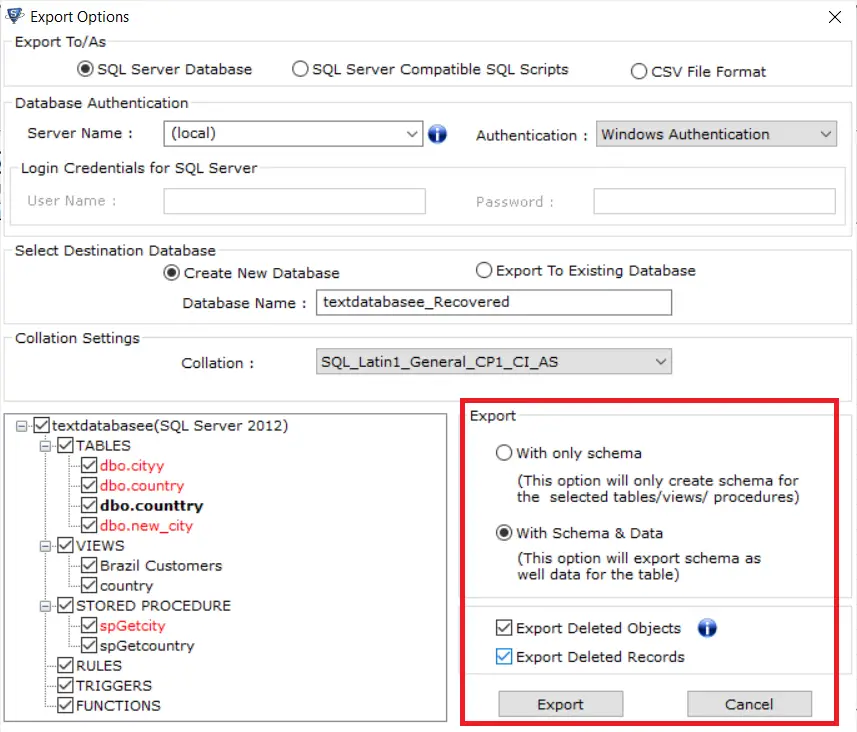
Final words:
Nowadays most of the user, are searching an effective solution to fix SQL Server error 5120. So, in the above blog, we have discussed the best technique to trouble this error. The suggested software is completely safe and secure and provides accurate results in all cases. Download the free version to check the working and features of the tool.