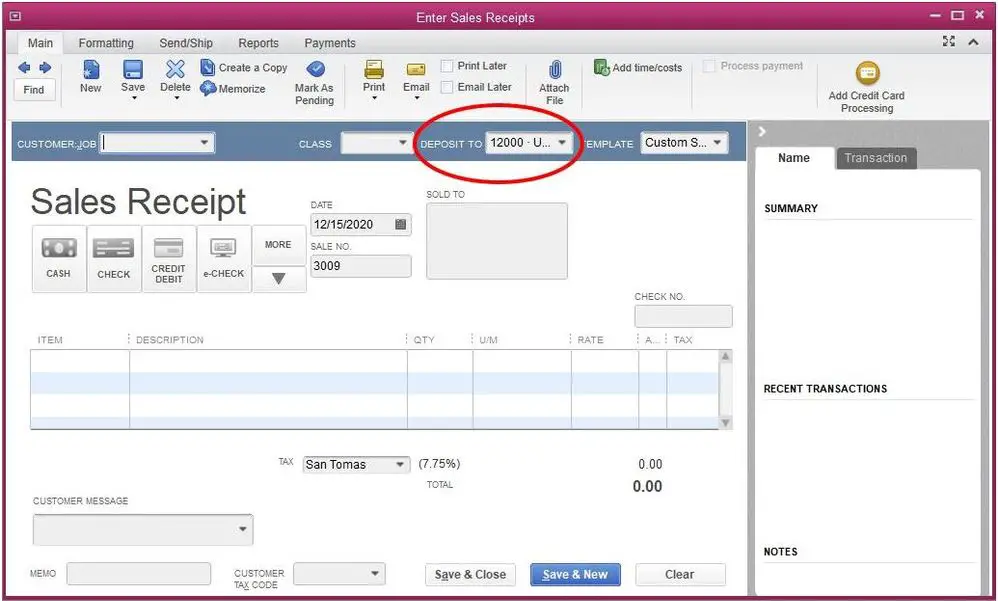Figure out how to set your Windows firewall and security settings for QuickBooks Desktop.
In the event that your Windows firewall blocks web access for explicit QuickBooks projects or records, you may see an error message. Try not to stress. We'll tell you the best way to set up your firewall, and in the event that you need to, physically design your firewall settings.
Significant: Before you start with the means, download QuickBooks Tool Hub and run QuickBooks File Doctor. QuickBooks File Doctor allows you to open your ports naturally.
Note: Configure Firewall for troubleshooting of QuickBooks error 15222
Stage 1: Configure firewall physically
- On the off chance that QuickBooks File Doctor didn't fix your firewall issue, you can set things up physically.
- Add Firewall port special case for QuickBooks
- In the event that you utilize various adaptations (long stretches) of QuickBooks Desktop on a similar PC, play out these means for every rendition:
- Open the Windows Start menu.
- Enter “Windows Firewall” into the inquiry and open Windows Firewall.
- Select Advanced Settings.
- Right-click Inbound Rules (later on, you'll make Outbound Rules). At that point select New Rule.
- Select Port and afterward select Next.
- Windows firewall progressed settings rules and explicit nearby ports
- Ensure TCP is chosen.
- In the Specific neighborhood ports field, enter the particular ports required for your QuickBooks year adaptation:
- QuickBooks Desktop 2020: 8019, XXXXX.
- QuickBooks Desktop 2019: 8019, XXXXX.
- QuickBooks Desktop 2018: 8019, 56728, 55378-55382.
- QuickBooks Desktop 2017: 8019, 56727, 55373-55377.
Significant: QuickBooks Desktop 2019, 2020, and future forms utilize dynamic ports. These are explicit firewall ports (not a reach) relegated during establishment. This guarantees QuickBooks Desktop gets select utilization of a given port.
The port configuration for QuickBooks Desktop 2019 and later forms is: 8019, XXXXX. XXXXX is the powerful port number.
- To get the powerful port number:
- Open the Windows Start menu
- Enter “QuickBooks Database Server Manager” into the pursuit and open QuickBooks Database Server Manager.
- Go to the Port Monitor tab.
- Discover your QuickBooks form.
Observe the Port Number. You'll utilize this for your firewall port special case.
Remember, you can change the allocated port number by choosing Renew. In the event that you do, go to the Scan Folders tab and select Scan Now. This resets the firewall authorizations. You can just restore ports for Desktop 2019 and later forms. You can't recharge ports for more seasoned adaptations of QuickBooks.
QuickBooks Desktop 2018 and more seasoned forms utilize static ports. Their port numbers are set.
- After you enter the port number, select Next.
- Select Allow the Connection and afterward Next.
- Whenever provoked, ensure all profiles are stamped. Select Next.
- Make a standard. Give it a name like “QBPorts(year).”
- At the point when you're set, select Finish.
Rehash the means above and make outbound principles. Follow overall similar strides, aside from select Outbound Rules on stage 4.
Open QuickBooks Desktop and change to multi-client mode. You can likewise open QuickBooks over your organization from one of the host PCs. On the off chance that you actually see issues or error messages, proceed onward to Step 2.
- Make Windows firewall exemptions for QuickBooks programs
- QuickBooks utilizes executable records (.exe) to perform different assignments.
- Follow these means to make exemptions for each document on the table:
- Open the Windows Start menu.
- Enter “Windows Firewall” into the hunt and open Windows Firewall.
- Select Advanced Settings.
- Right-click Inbound Rules (later on, you'll make Outbound Rules). At that point select New Rule
- Select Program and afterward Next.
- Select This Program Path and afterward Browse.
- Find and select one of the executable documents on the diagram above. At that point select Next.
- Select Allow the Connection and afterward Next.
- Whenever incited, ensure all profiles are checked. Select Next.
- Make a standard. Give it a name like “QBFirewallException(name.exe).”