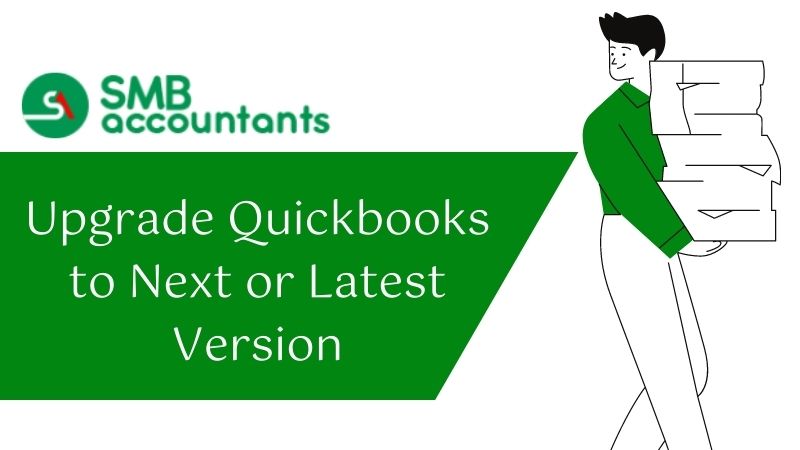Every year, QuickBooks releases a new version of its accounting software, complete with upgraded functionalities. These updates serve to address any bugs present in the previous versions and improve the overall performance of QuickBooks. The best part? These updates come at no extra cost to you, and upgrading to the latest version can significantly boost your company's productivity.
If you're interested in upgrading to QuickBooks 2023 and taking advantage of its new features, such as customizable payment receipts and improved payment statement dispatch, then keep reading to learn how.
What are the Advantages of Updating QuickBooks Desktop Version?
There are many benefits to updating your QuickBooks desktop version, which is different from upgrading to a new version of the software. QuickBooks releases regular updates for versions such as 2017, 2018, 2019, 2020, 2021, 2022, and 2023, whereas upgrading to a new version only happens once a year.
Updating QuickBooks desktop provides several advantages:
- Improved Security: Updating ensures better security for your data, protecting it from potential threats.
- Error-Free User Experience: Regular updates help to resolve any common security loopholes and bugs, leading to a smoother and error-free user experience.
- Real-Time Invoice Tracking: Updating allows for real-time tracking of invoice status, giving you more control and insight into your finances.
- Improved Data File: Updating can improve the performance and optimization of your data file, making it easier to manage and access important information.
Overall, updating QuickBooks desktop provides numerous benefits, such as enhanced security, improved user experience, real-time tracking, and better data management.
Here's how to check if your QuickBooks Desktop is up-to-date
It is important to check whether your QuickBooks Desktop software is up to date before performing any upgrades. Here are some detailed steps you can follow to check the version of your software:
- Open QuickBooks Desktop.
- Press F2 (or Ctrl+1) to open the Product Information window.
- In the Product Information window, check the current version and release of your QuickBooks Desktop software.
- Verify if there is a new QuickBooks release available for download.
By following these steps, you can ensure that you have the latest version of QuickBooks Desktop installed on your computer.
How to Upgrade QuickBooks Desktop 2017, 2018, 2019, 2020, and 2021 to 2022
Upgrading your QuickBooks Desktop to the latest release can be done through several methods, regardless of your current software version. Here is a step-by-step guide on how to upgrade your QuickBooks Desktop from versions 2017, 2018, 2019, 2020, and 2021 to 2022:
Step 1: Back Up Your Current Version
It is important to create a backup file of your current version before updating your QuickBooks Desktop company file. This will ensure the safety of your data in case of any technical issues.
Here's how to create a company backup:
- Open the current version of QuickBooks Desktop (e.g., QuickBooks 2021).
- Log in to the company file with Admin user access.
- Click the File menu at the top left of the window.
- Hover over Backup Company with your cursor.
- In the dropdown menu, select Create Local Backup, as shown below.
- If you need to make additional changes to your backup settings, click the Options button within the Create Backup window.
- Wait for the application to finish preparing your backup, then close the window.
Step 2: Upgrade QuickBooks Desktop 2021 to 2022
If you want to upgrade your QuickBooks accounting company file from 2021 to 2022, follow these steps:
- Open the QuickBooks Desktop 2022 version on your computer.
- If you don't have a company file open, click on the File menu located on the top left corner of the window and select Open or Restore Company.
- Choose the Open a company file option and click on Next.
- If you have a backup company file in QBB format instead of a company file in QBW format, select Restore a backup copy.
- Select the Local backup option.
- Browse your computer for the company file in question.
- Once you locate the file, click on it to select it, and then click Open to open the file for upgrading, as shown in the image below.
Please note that your company file will not be functional with the older version of the application after upgrading to the 2022 version. Therefore, make sure all users log out of the company before upgrading to the latest version.
With QuickBooks Desktop's latest release, what's new?
It is recommended that you download the 2023 release of QuickBooks desktop since it includes the following new features and functionalities.
Advanced user management feature
This feature allows you to manage user roles and permissions according to your requirements. You can also restrict users from doing certain activities.
RFA enhancement
You would now be able to send request to the QuickBooks for the second admin.
Bug fixes
The latest version fixes the issue of being unable to create transactions for unpermitted customers when typing the customer name in batch enter transactions. Also, updating to this version would surely help if the report filter for (>=1) or (=) appears to be incorrect. It is possible to fix incorrect results when a vendor group shows incorrect results when the credit balance is greater than zero.
Tax 1099 NEC and MISC
For the first time, QuickBooks supports 1099 MISC and 1099 NEC, as well as printing and E-filing. It also allows third-party applications to use the software developer kit to file electronically.
Inventory aging report
The inventory aging report provides you with information about the stock value, quality, age, and acquisition. This way, you can ensure the details of the stock.
Improvements in online banking
It allows you to customize columns and create rules for running money out and money in transactions. Expenses can be assigned to customers in QuickBooks jobs based on their spending.
What are the Current release numbers for each version of QuickBooks Desktop
- QuickBooks 2023 R3_103
- QuickBooks 2022 R5_157
- QuickBooks 2021 R10_52
- QuickBooks 2020 R15_52
Upgrade your QuickBooks Desktop subscription
If you can still upgrade to the latest version manually. Here are the steps:
- Go to the QuickBooks website and log in to your account.
- Click on “Downloads & Updates” under the “Products & Services” tab.
- Select your QuickBooks product and version from the list.
- Click on the “Get the latest updates” link and then select “Download”.
- Save the downloaded file to your computer and then run the file to start the installation process.
- Follow the on-screen instructions to complete the installation.
Once the installation is complete, open QuickBooks and log in to your company file to make sure everything is working properly. If you encounter any issues, contact QuickBooks support for assistance.
Upgrade QuickBooks Desktop without a subscription
If you have made a one-time purchase of QuickBooks Desktop and you want to upgrade to the latest version, you can use the easy upgrade tool to do so. Here are the steps you need to follow:
- Open QuickBooks Desktop and click on the Help menu.
- Select Upgrade QuickBooks.
- Choose the version of QuickBooks Desktop that you want to upgrade to and then click on the Upgrade Now button.
- Select the option to keep a copy of your current version of QuickBooks on your computer if you want to. Then click on Let's go.
- QuickBooks will begin downloading, installing, and activating the new version. It will also update your company file(s) to the new version.
Note that the upgrade process may take some time depending on the size of your company file(s) and the speed of your internet connection.
Update QuickBooks Desktop Enterprise to the latest version
It's best to update QuickBooks Desktop Enterprise after-hours or over the weekend. This way, you'll have the least disruption to your normal work hours.
Step 1: Make sure your company file is ready to update
Before upgrading to the newest version of Enterprise, it is important to ensure that your company file is free from any data damage. Follow the steps below:
- Log in to QuickBooks as the Admin with a password.
- Go to the Company menu, then select Users and choose Edit the Admin user.
- Remove any special characters like “:” “&” and “/” from the company file name, and make sure the file extension is .qbw.
- Exit and restart QuickBooks.
- Go to the Window menu, then select Close All.
- Next, go to the File menu and select Utilities.
- Choose Verify Data.
- After the verification is completed, QuickBooks will display a message indicating whether there are any problems with your data file. If any issues are detected, follow the instructions to fix them, and then verify the data again. Only proceed with the installation of Enterprise when QuickBooks detects no issues with the data file.
Step 2: Install the latest version of Enterprise on the server
To upgrade QuickBooks Desktop Enterprise, you need to download the latest version first.
- Close all programs, including anti-virus programs.
- Double-click the Enterprise installation file you downloaded.
- Choose Server Install, then select Database Server and QuickBooks Application.
- If you have a server-only install, you can install the update over the previous version or use the full program install.
- If you have the full program with the QuickBooks Database Manager on your computer, you can install over the previous version or keep both versions.
- Follow the prompts until the installation is complete. If you encounter an error message during the installation, try rebooting your system and running the installation again.
- Open your company file in the new version of QuickBooks.
- Log in as the Admin. QuickBooks will back up your file before updating it. After the company file updates, it will open.
- (Optional) Once you've successfully installed the new version, you can uninstall any previous versions of QuickBooks, including any database managers from the server:
- Click the Windows Start button.
- Select Settings, then select Control Panel.
- Select Add or Remove Programs.
- Find the old version of QuickBooks, select Uninstall/Change, and follow the prompts.
Step 3: Configure network and server settings
To set up your network for QuickBooks in a multi-user environment, follow these steps:
- Click the Windows Start button and select “Programs”.
- Select “QuickBooks” and then “QuickBooks Database Manager”.
- Click on “Scan Folders”.
- Add the folder where your company file is stored.
- Click on “Scan” to begin the scan. Your company file should appear at the bottom of the window.
- Once the scan is complete, close the QuickBooks Database Manager.
Your network is now set up to work with QuickBooks in a multi-user environment.
Step 4: Install the latest version of Enterprise on all your workstations
To ensure a smooth transition to the latest version of QuickBooks Desktop Enterprise, it is important to uninstall all previous versions from your workstations. This will prevent any compatibility issues between different versions.
Here are the steps to uninstall previous versions:
- Click on the Windows Start button and select Settings.
- Select Control Panel, then click on Add or Remove Programs.
- Locate the old version of QuickBooks and select Uninstall/change. Follow the prompts to complete the uninstallation.
Next, download the latest version of QuickBooks Desktop Enterprise onto each workstation. You can do this by visiting the QuickBooks website and selecting the appropriate version.
Once the download is complete, follow these steps to install the latest version:
- Close all running programs, including anti-virus programs.
- Double-click the downloaded Enterprise file.
- Select Server Install, then choose Database Server and QuickBooks Application.
- Select Express. If you choose Select the Custom and Network, ensure that you select “I'll be using QuickBooks on this computer, but the company file will be located on a different computer.”
- Follow the onscreen prompts until the installation is complete.
Finally, open your company file in the new version of QuickBooks and sign in as the Admin. QuickBooks will automatically back up your file before updating it, and then the updated company file will open.
Steps to Update QuickBooks Desktop for MAC to Latest Release
Here are the steps for updating QuickBooks desktop for Mac:
Check the version you have
To see the version and release of QuickBooks desktop for Mac, press Command + 1.
In-Product Update
To update QuickBooks for Mac, follow these steps:
- Open QuickBooks for Mac.
- Hover over the QuickBooks menu and select “Check for QuickBooks Updates.”
- If a new version is available, click “Install Update.”
- You may receive a prompt to “Install and Relaunch.” Select this option to complete the installation.
- Once the update process is complete, QuickBooks for Mac will automatically relaunch.
Note that it's always a good idea to back up your company file before performing any updates or upgrades.
Manual Update
For QuickBooks Desktop on Mac, the steps for manual update are different than what I provided earlier. Here are the correct steps:
- Go to the QuickBooks Downloads & Updates page on the Intuit website.
- Select your QuickBooks Desktop product and version.
- Click on the Download button for the latest update.
- Once the download is complete, double-click the downloaded .dmg file to open the installer.
- Drag the QuickBooks Desktop icon to the Applications folder to install the update.
- Launch QuickBooks Desktop and follow the on-screen prompts to complete the update process.
Also Read: QuickBooks Check Register Will Not Open
Final Thoughts!
Upgrading to the latest release of QuickBooks Desktop (2023) can provide you with access to a range of new features and functionalities, such as customized payment receipts and automatic dispatch of payment statements. Hosting QuickBooks Desktop can also help you streamline your accounting activities and accelerate your business growth. With quick and easy access to the world's most trusted accounting tool, you can simplify your financial management and focus on what really matters: growing your business.
Frequently Asked Questions
Q: Why should I update QuickBooks Desktop to the latest release?
A: Updating QuickBooks Desktop to the latest release will provide you with access to new features, bug fixes, and security updates. You will also be able to take advantage of the latest technology to enhance your accounting activities.
Q: How do I know if I am using the latest version of QuickBooks Desktop?
A: To check if you are using the latest version of QuickBooks Desktop, go to the Help menu, and select “Update QuickBooks Desktop.” If a new version is available, you will see a prompt to download and install the latest release.
Q: Can I update QuickBooks Desktop without an internet connection?
A: No, you need an internet connection to update QuickBooks Desktop to the latest release. The update process involves downloading the latest release from Intuit's servers, and without an internet connection, you won't be able to access the latest version.
Q: Will updating QuickBooks Desktop affect my company file?
A: Updating QuickBooks Desktop should not affect your company file. However, it is always recommended to create a backup of your company file before updating, just in case.
Q: Can I update QuickBooks Desktop from one version to another?
A: Yes, you can update QuickBooks Desktop from one version to another by following the instructions provided by Intuit. However, keep in mind that some features and functionalities may not be compatible with older versions, and you may need to upgrade your hardware or operating system.
Q: What should I do if I encounter issues while updating QuickBooks Desktop?
A: If you encounter any issues while updating QuickBooks Desktop, you can contact QuickBooks support for assistance. Intuit's support team is available 24/7 to help you resolve any issues related to QuickBooks Desktop.