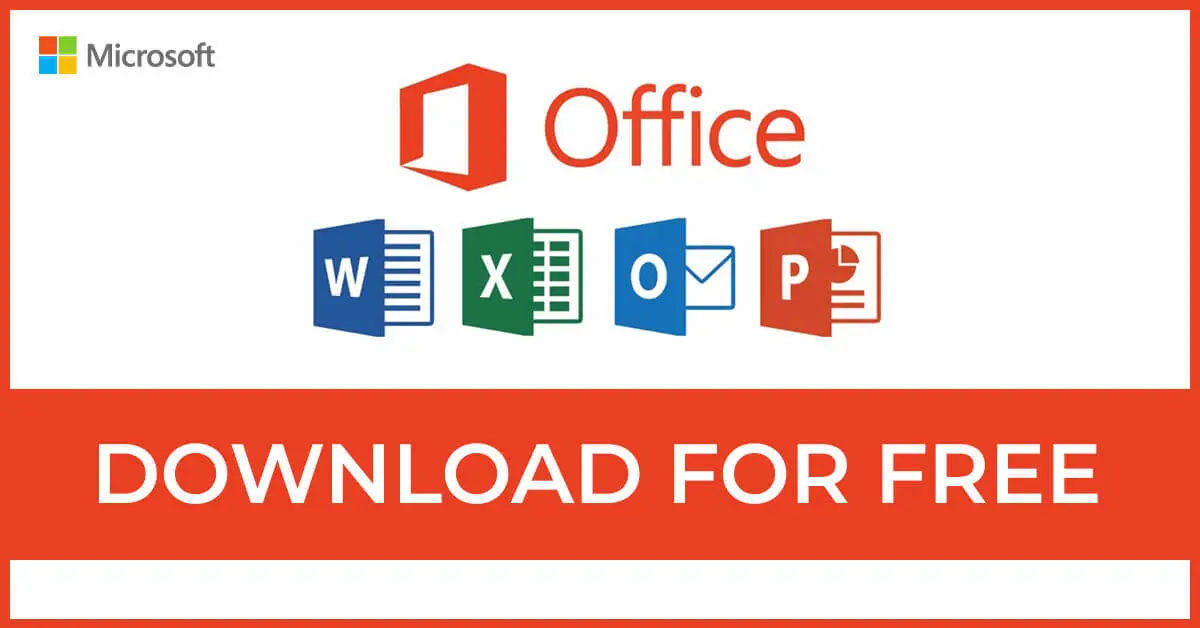Are you looking to redeem your MS Office product key? If yes, visit the link office.com/setup and enter your 25 digits product key/activation code. It only takes one or two minutes to activate your Microsoft Office activation code.
Read through the titles below for the detailed instructions to activate, download, and install your purchased MS Office content.
Detailed instructions to create a new Microsoft account
Follow these instructions for creating your Microsoft account.
- Open a browser on your computer and go to the link www.office.com/setup.
- Then, click on “Create a new account.”
- Select the Create one option to start creating a new Microsoft account.
- Then, click Next after entering your Email address.
- You can also enter a mobile number for creating your Microsoft account.
- Then, create a new password for your Microsoft account’s security.
- Click Next.
- Then, enter the personal details asked by Microsoft.
- Click Next.
- Then, enter your date of birth and select your country.
- Again, click Next.
- At this point, you will receive a code in your Email. Please enter it in the empty field on the next page.
- Then, click Next.
- Now, you’ll have to solve a puzzle for verification.
- After solving it, click Done.
- Awesome! Your MS Office account is ready for use.
Brief Instructions to log in to your MS Office account
Signing in to your MS Office account takes less than a minute. Here’s how to do it.
- Open a browser on your PC.
- Open the link office.com/setup.
- Then, click Sign in.
- Enter your Email address, phone, or Skype.
- Then, click Next.
- Then, enter your password and click the Sign in button.
- Great! Now, you’ve access to your Microsoft account.
Steps to buy the Microsoft 365 for Enterprise setup
Follow these steps to buy the Microsoft 365 for Enterprise setup.
- Go to www.office365.com/setup on your computer.
- Then, click the Microsoft logo at the upper-left corner of your PC screen.
- Then, select Microsoft 365 from the navigation bar at the top.
- Select the For Enterprise option.
- Select an Enterprise subscription plan of your choice.
- Then, click the Buy Now button below your selected subscription.
- Now, set up your account by typing your email address.
- Then, enter personal information in the relevant fields.
- Keep following the on-screen instructions.
- After all the required information has been gathered, and the payment has been made, you’ll receive your MS Office product key through Email.
- Great! Your purchase of the Microsoft 365 for Enterprise setup is finally complete now.
How to redeem your MS Office product key
Follow these instructions if you’re ready to redeem your MS Office product key.
- Go to the official Microsoft Office link office.com/setup on your PC.
- The first move is to sign in to your existing Microsoft account.
- Then, enter the product key in the empty activation code/product key field.
- After correctly entering your MS Office product key, click on the – icon.
- Then, select your region and language for your convenience.
- Provide your payment details for renewing your subscription automatically in the future.
- Your MS Office product key redemption is complete. You can save your purchased setup on your PC by clicking on the Install Office button.
How to change your name on your Microsoft account
Here are the instructions to change your name on your Microsoft account.
- Launch a web browser on your personal computer.
- Type the link www.office365.com/setup in the address bar.
- Then, press the Enter key.
- Sign in to your MS Office account.
- Visit your account’s Your Info page.
- On this page, click the Edit Name option.
- Now, you can modify your name the way you want.
- Once finishing modifying, click the Save button.
- Finally, your name on your Microsoft account is changed.
FAQs
What is the Microsoft Office product key?
Your Microsoft Office product key is a 25 digits alphanumeric code that Microsoft delivers to your Email when you purchase an Office product from Microsoft’s official website office.com/setup.
Where should I input my MS Office product key?
Enter your Office product key on this page www.office.com/setup.
How to cancel your Microsoft Office plan?
To cancel your MS Office plan/subscription, go to the URL office.com/setup and log in to your Microsoft account. After logging in, visit your account’s Services & subscriptions page. Then, you’ll see a list of your Microsoft subscriptions. Select the plan you want to cancel and click the Cancel button next to it. Confirm your cancellation, and that’s it.